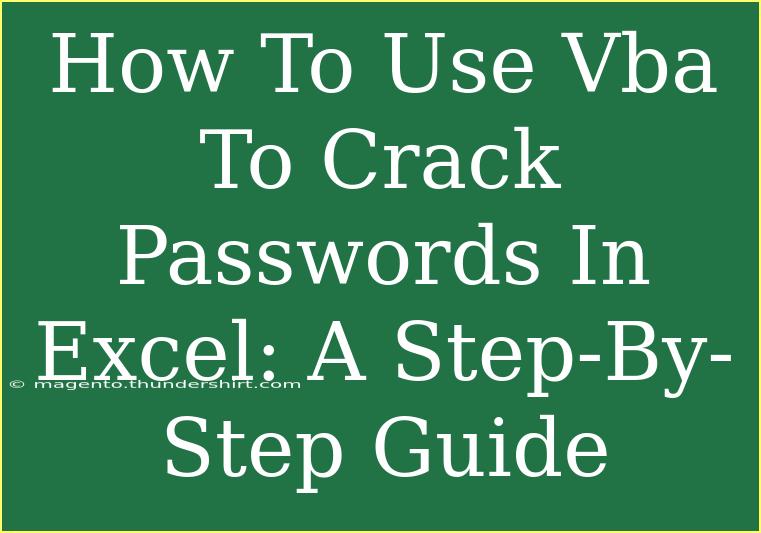Cracking passwords in Excel using VBA is a topic that often raises eyebrows. While password protection is an important feature in Excel for securing sensitive information, there can be instances where you genuinely forget your password or need access for legitimate reasons. This guide will take you through the steps of using VBA to unlock Excel sheets, providing practical insights, common pitfalls to avoid, and troubleshooting tips.
Understanding VBA in Excel
VBA, or Visual Basic for Applications, is a powerful programming language embedded in Microsoft Office applications like Excel. It allows users to automate tasks, create custom functions, and manage data more effectively. When it comes to password recovery, VBA can serve as a handy tool.
Step 1: Open the Excel File
Start by launching Microsoft Excel and opening the file that contains the password-protected sheet.
- Open Excel.
- Load the workbook that you need access to.
Step 2: Access the VBA Editor
To write your VBA code, you’ll need to access the Visual Basic for Applications editor. Here’s how:
- Press
ALT + F11. This will open the VBA editor.
- In the editor, click on
Insert in the menu bar and select Module. This creates a new module where you can write your code.
Step 3: Write the VBA Code
Now, it’s time to write a simple script that will attempt to crack the password on your Excel sheet. You can use the following code as a template:
Sub PasswordCrack()
Dim i As Integer, j As Integer, k As Integer
Dim l As Integer, m As Integer, n As Integer
Dim Password As String
Dim ws As Worksheet
Set ws = ActiveSheet
On Error Resume Next
For i = 65 To 90 ' ASCII A-Z
For j = 65 To 90
For k = 65 To 90
For l = 65 To 90
For m = 65 To 90
For n = 65 To 90
Password = Chr(i) & Chr(j) & Chr(k) & Chr(l) & Chr(m) & Chr(n)
ws.Unprotect Password
If ws.ProtectContents = False Then
MsgBox "Password is: " & Password
Exit Sub
End If
Next n
Next m
Next l
Next k
Next j
Next i
End Sub
Step 4: Run the Script
Once you have copied the code into the module, you can run it:
- Close the VBA editor (or minimize it).
- Go back to the Excel interface.
- Press
ALT + F8, select PasswordCrack, and click on Run.
Important Notes
<p class="pro-note">🔒Always remember to create a backup of your file before running any VBA scripts to avoid accidental data loss.</p>
Step 5: Wait for the Process to Complete
Depending on the complexity of the password, this process may take a while. Be patient and allow the script to attempt cracking the password.
Common Mistakes to Avoid
When working with VBA, it’s easy to make small errors that can halt your progress. Here are some common mistakes to watch out for:
- Copying the code incorrectly: Make sure you copy the entire script as it is, with no missing characters or lines.
- Not saving your work: Save your workbook before you run the code, just in case something goes wrong.
- Using the wrong version of Excel: Ensure you're using a version of Excel that supports VBA.
Troubleshooting Tips
If the VBA script doesn’t work as expected, consider the following troubleshooting tips:
- Check the sheet name: Make sure that the active sheet is the one you intend to unlock.
- Ensure macros are enabled: If macros are disabled in your Excel settings, you won’t be able to run the script.
- Try different ranges: If the password is longer than 6 characters, you might need to modify the loop ranges in the script.
Practical Example
Imagine you have a workbook that contains sensitive financial data, but you forgot the password. Using the VBA code provided above, you can automate the unlocking process and regain access to your information without resorting to third-party software. This approach is not only effective but also keeps your data secure since you're using built-in Excel functionalities.
FAQs
<div class="faq-section">
<div class="faq-container">
<h2>Frequently Asked Questions</h2>
<div class="faq-item">
<div class="faq-question">
<h3>Can this method work on any Excel version?</h3>
<span class="faq-toggle">+</span>
</div>
<div class="faq-answer">
<p>Yes, this method generally works on most Excel versions that support VBA, such as Excel 2010 and later.</p>
</div>
</div>
<div class="faq-item">
<div class="faq-question">
<h3>Is this method illegal?</h3>
<span class="faq-toggle">+</span>
</div>
<div class="faq-answer">
<p>Using this method is legal only if you are the owner of the file or have explicit permission from the owner.</p>
</div>
</div>
<div class="faq-item">
<div class="faq-question">
<h3>Will this damage my Excel file?</h3>
<span class="faq-toggle">+</span>
</div>
<div class="faq-answer">
<p>No, running this VBA script should not damage your file. However, it's always wise to back up your file before proceeding.</p>
</div>
</div>
</div>
</div>
In summary, using VBA to crack Excel passwords can be a valuable skill, especially if you find yourself locked out of important data. By following the steps outlined in this guide, you should be able to regain access to your workbook successfully. Remember, practice makes perfect, so don’t hesitate to experiment and further explore your VBA capabilities to enhance your skills. For more tutorials and advanced techniques, check out the other resources on this blog!
<p class="pro-note">💡Pro Tip: Always keep your Excel files backed up to prevent data loss in case of forgotten passwords!</p>