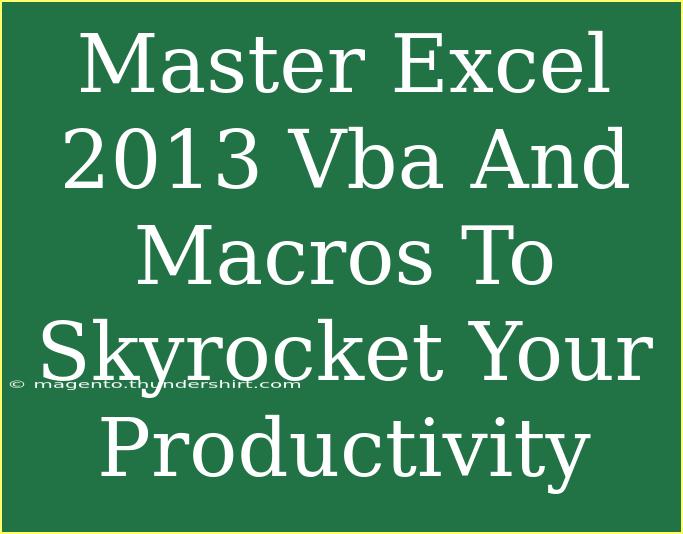If you're looking to supercharge your productivity and streamline your tasks, mastering Excel 2013 with VBA (Visual Basic for Applications) and macros is a game changer! 🚀 Excel is not just a tool for organizing data; it can automate repetitive tasks and save you countless hours of work. Let's dive into the world of Excel 2013 VBA and macros, and uncover the techniques that can help you work smarter, not harder.
What Are Macros?
Macros are a series of commands and instructions that you can group together as a single command to automate repetitive tasks. For example, if you frequently format a report in a specific way, you can record a macro that does this with a simple click. This feature is crucial for anyone dealing with extensive data sets or who regularly performs the same operations in Excel.
How to Create a Simple Macro
Creating a macro in Excel 2013 is relatively simple. Follow these steps to record your first macro:
-
Enable the Developer Tab:
- Open Excel 2013.
- Go to
File > Options.
- In the Excel Options dialog, click on
Customize Ribbon.
- Check the box for
Developer and click OK.
-
Start Recording the Macro:
- Click on the
Developer tab.
- Click on
Record Macro.
- Assign a name to your macro (no spaces allowed!).
- You can also choose a shortcut key and select where to store the macro (This Workbook, New Workbook, or Personal Macro Workbook).
-
Perform the Actions:
- Now, perform the tasks you want to automate. Excel will record every action.
-
Stop Recording:
- Once you've completed your actions, return to the Developer tab and click
Stop Recording.
Example: Formatting a Table
Let’s say you want to format a table with specific fonts and colors. Here’s how your recorded macro could look:
Sub FormatTable()
With Selection
.Font.Bold = True
.Interior.Color = RGB(255, 255, 0) ' Yellow background
.Font.Color = RGB(0, 0, 255) ' Blue text
End With
End Sub
This code sets the selected cells to bold, with a yellow background and blue font.
<p class="pro-note">🌟 Pro Tip: Keep your macros organized. Name them descriptively so you can easily identify their function later.</p>
Advanced Techniques with VBA
Once you're comfortable with basic macros, it's time to dive deeper into VBA for more advanced automation.
Using VBA to Create Functions
VBA allows you to create custom functions beyond Excel's built-in capabilities. For example, if you need to calculate a specific average that isn’t covered by Excel’s standard AVERAGE function, you can create your own:
Function CustomAverage(rng As Range) As Double
Dim total As Double
Dim count As Long
Dim cell As Range
total = 0
count = 0
For Each cell In rng
If IsNumeric(cell.Value) Then
total = total + cell.Value
count = count + 1
End If
Next cell
If count > 0 Then
CustomAverage = total / count
Else
CustomAverage = 0
End If
End Function
Error Handling in VBA
When writing macros, it’s essential to handle errors gracefully. Use On Error Resume Next to skip errors without stopping your code, or On Error GoTo [Label] to direct the program to a specific point when an error occurs.
Sub ErrorHandlingExample()
On Error GoTo ErrorHandler
' Some code that might generate an error
Exit Sub
ErrorHandler:
MsgBox "An error occurred: " & Err.Description
End Sub
Automating Tasks
With VBA, you can automate tasks across multiple worksheets or workbooks. For example, if you regularly generate a report from multiple data sheets, you can use a loop to gather data from each sheet and consolidate it into a summary sheet.
Here’s a basic outline of what that might look like:
Sub ConsolidateData()
Dim ws As Worksheet
Dim summarySheet As Worksheet
Dim lastRow As Long
Set summarySheet = ThisWorkbook.Worksheets("Summary")
summarySheet.Cells.Clear
For Each ws In ThisWorkbook.Worksheets
If ws.Name <> "Summary" Then
lastRow = ws.Cells(ws.Rows.Count, "A").End(xlUp).Row
ws.Range("A1:C" & lastRow).Copy summarySheet.Cells(summarySheet.Rows.Count, 1).End(xlUp).Offset(1, 0)
End If
Next ws
End Sub
Common Mistakes to Avoid
As you explore VBA and macros in Excel 2013, you may encounter some common pitfalls. Here’s a brief overview:
- Not Saving Workbooks: Always save your workbooks after creating macros. Macros can be lost if the workbook is not saved as a macro-enabled file (.xlsm).
- Ignoring Scope: Be aware of where your macros are saved (in the current workbook vs. personal workbook) to avoid confusion.
- Not Testing Your Code: Always test your macros on small datasets before running them on important data to prevent loss or corruption.
Troubleshooting Tips
- Macros Not Working: Ensure that macros are enabled in your Excel settings. Go to
File > Options > Trust Center > Trust Center Settings > Macro Settings, and select the appropriate option.
- Error Messages: If you encounter an error, the Debugger feature will highlight where the issue is in your code, allowing you to make adjustments easily.
<div class="faq-section">
<div class="faq-container">
<h2>Frequently Asked Questions</h2>
<div class="faq-item">
<div class="faq-question">
<h3>What is the difference between a macro and a VBA procedure?</h3>
<span class="faq-toggle">+</span>
</div>
<div class="faq-answer">
<p>A macro is a recorded series of commands, while a VBA procedure is a more complex piece of code that may involve logic and conditionals.</p>
</div>
</div>
<div class="faq-item">
<div class="faq-question">
<h3>Can I use macros in Excel Online?</h3>
<span class="faq-toggle">+</span>
</div>
<div class="faq-answer">
<p>No, macros cannot be used in Excel Online. You need the desktop version to utilize VBA features.</p>
</div>
</div>
<div class="faq-item">
<div class="faq-question">
<h3>How do I edit a macro I’ve already created?</h3>
<span class="faq-toggle">+</span>
</div>
<div class="faq-answer">
<p>You can edit a macro by going to the Developer tab, clicking on "Macros", selecting the macro you want to edit, and then clicking "Edit". This will open the VBA editor.</p>
</div>
</div>
</div>
</div>
In summary, mastering Excel 2013 VBA and macros can truly transform your work processes. Not only will it help you automate tedious tasks, but it will also enhance your analytical capabilities and improve your overall efficiency. The beauty of VBA lies in its flexibility and the extensive possibilities it opens up for data manipulation and reporting.
Make sure to practice these techniques regularly to become proficient in Excel VBA. Experiment with different tasks, and don’t hesitate to explore additional resources and tutorials available to expand your knowledge. Your productivity will surely skyrocket as you delve deeper into this powerful tool!
<p class="pro-note">⚡ Pro Tip: Don’t hesitate to experiment! Try creating different macros and functions to see what works best for your specific needs.</p>