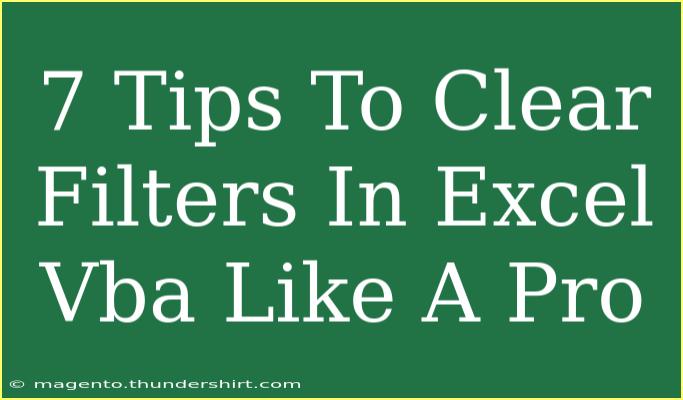When it comes to managing data in Excel, mastering filters is crucial for effective analysis. If you’re diving into Excel VBA (Visual Basic for Applications), you’ll be equipped to manipulate these filters with a finesse that can elevate your productivity significantly. Whether you're a novice or an experienced Excel user, understanding how to clear filters effectively through VBA can save you time and enhance your data management skills. In this post, we'll cover 7 practical tips, shortcuts, and advanced techniques to clear filters in Excel VBA like a pro. 🧙♂️
Understanding Filters in Excel VBA
Before we jump into the techniques, it’s important to have a basic understanding of filters in Excel. Filters allow you to view only the rows that meet certain criteria, helping to simplify your datasets. However, sometimes you'll want to clear these filters to view all your data again. This is where Excel VBA comes into play, allowing you to automate and streamline the process.
7 Pro Tips to Clear Filters in Excel VBA
1. Use the ShowAllData Method
One of the easiest ways to clear filters is by using the ShowAllData method in your VBA code. This method quickly removes any filters applied to the active worksheet.
Sub ClearAllFilters()
If ActiveSheet.FilterMode Then
ActiveSheet.ShowAllData
End If
End Sub
Important Note: This method will only work if there's at least one filter applied. Make sure to check the FilterMode before calling ShowAllData.
2. Clear Filters in Specific Range
If you want to target a specific range within your worksheet, you can set your code to clear filters only for that range.
Sub ClearFiltersInRange()
Dim ws As Worksheet
Set ws = ThisWorkbook.Worksheets("Sheet1")
If ws.AutoFilterMode Then
ws.AutoFilterMode = False
End If
End Sub
By toggling the AutoFilterMode, you can clear filters for a specific sheet or range, making it an efficient way to manage your data.
3. Using the AutoFilter Object
Another advanced technique involves using the AutoFilter object. This method allows you to clear filters on a more granular level.
Sub ClearSpecificFilter()
Dim ws As Worksheet
Set ws = ThisWorkbook.Worksheets("Sheet1")
If ws.AutoFilter.Filters(1).On Then
ws.AutoFilter.Filters(1).Criteria1 = xlFilterValues
ws.AutoFilter.Range.AutoFilter Field:=1
End If
End Sub
This code snippet can be adjusted to target different fields depending on your needs.
4. Assigning Filter Clearing to a Button
For those who prefer a user-friendly interface, you can assign your filter-clearing code to a button in Excel. Simply create a button on your sheet and link it to the ClearAllFilters subroutine. This approach makes it easy for anyone to clear filters without navigating through the ribbon.
5. Utilizing Conditional Statements
It's a good practice to use conditional statements in your VBA code. This way, you can create checks to ensure that you only attempt to clear filters when they are actually set.
Sub ConditionalClearFilters()
If ActiveSheet.AutoFilterMode Then
ActiveSheet.ShowAllData
Else
MsgBox "No filters applied!"
End If
End Sub
This friendly feedback can help guide users in a professional environment.
6. Clear Filters from All Sheets
If you need to clear filters from all sheets in a workbook, you can loop through each sheet and clear filters as needed.
Sub ClearFiltersFromAllSheets()
Dim ws As Worksheet
For Each ws In ThisWorkbook.Worksheets
If ws.AutoFilterMode Then
ws.ShowAllData
End If
Next ws
End Sub
This comprehensive approach ensures that your entire workbook is filter-free with just one command.
7. Error Handling in Your Code
Last but certainly not least, implementing error handling can prevent your code from crashing unexpectedly. Using On Error Resume Next allows your code to run smoothly without interruptions.
Sub SafeClearFilters()
On Error Resume Next
If ActiveSheet.FilterMode Then
ActiveSheet.ShowAllData
End If
On Error GoTo 0 ' Reset error handling
End Sub
Common Mistakes to Avoid
When working with filters in Excel VBA, there are several common pitfalls to watch out for:
- Assuming Filters Are Active: Always check if filters are applied before attempting to clear them. Using the
FilterMode property can save you from unnecessary errors.
- Not Specifying Sheets: If you're working with multiple sheets, ensure your code references the correct sheet or range to avoid accidental data loss.
- Ignoring Error Handling: Don’t forget to add error handling to keep your code robust and user-friendly.
Frequently Asked Questions
<div class="faq-section">
<div class="faq-container">
<h2>Frequently Asked Questions</h2>
<div class="faq-item">
<div class="faq-question">
<h3>How do I clear filters in Excel without VBA?</h3>
<span class="faq-toggle">+</span>
</div>
<div class="faq-answer">
<p>Simply click on the filter icon in the column header and select "Clear Filter" to remove filters manually.</p>
</div>
</div>
<div class="faq-item">
<div class="faq-question">
<h3>Can I undo a filter clear action in Excel?</h3>
<span class="faq-toggle">+</span>
</div>
<div class="faq-answer">
<p>Unfortunately, once filters are cleared, you cannot undo it unless you have saved the state before clearing.</p>
</div>
</div>
<div class="faq-item">
<div class="faq-question">
<h3>Is there a way to clear filters on multiple sheets at once?</h3>
<span class="faq-toggle">+</span>
</div>
<div class="faq-answer">
<p>Yes, you can use a loop in your VBA code to clear filters on all sheets in the workbook.</p>
</div>
</div>
</div>
</div>
In summary, learning to clear filters in Excel VBA is a powerful skill that streamlines data management and enhances your productivity. By applying the techniques outlined above, you can easily automate your workflow and navigate through large datasets with confidence.
So why not give these tips a try? Experiment with the code snippets provided and see how they can transform your Excel experience. The more you practice, the more proficient you'll become in using Excel VBA!
<p class="pro-note">✨ Pro Tip: Always back up your data before running VBA scripts to prevent any accidental loss!