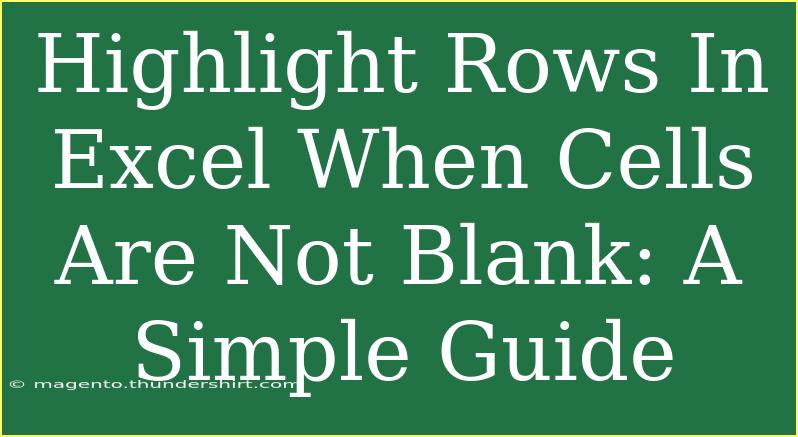Highlighting rows in Excel where cells are not blank can be a powerful way to visualize and manage your data efficiently. It helps you quickly identify important information and enhances your spreadsheet’s overall readability. Whether you’re managing a small list of contacts or analyzing large datasets, this guide will take you step-by-step through the process, offering helpful tips, shortcuts, and advanced techniques along the way. Let's dive in! 🚀
Getting Started with Conditional Formatting
Conditional formatting is a feature in Excel that allows you to apply specific formatting to cells that meet certain conditions. In this case, we will set a rule to highlight entire rows based on whether specific cells are not blank.
Step 1: Select Your Data Range
- Open your Excel spreadsheet where your data is located.
- Click and drag to select the range of data you want to format. Make sure to include all rows and columns that you wish to apply the rule to.
Step 2: Open the Conditional Formatting Menu
- Go to the Home tab on the Ribbon.
- In the Styles group, click on Conditional Formatting.
- From the dropdown menu, select New Rule.
Step 3: Set Up Your Rule
-
In the New Formatting Rule dialog box, choose Use a formula to determine which cells to format.
-
In the formula box, enter the following formula (assuming your data starts in cell A2):
=$A2<>""
- This formula checks if the cell in column A of the current row is not blank. If it’s not blank, the condition will be met.
Step 4: Choose Your Formatting Style
- Click on the Format... button to choose the formatting options (e.g., fill color, font style).
- Select your desired fill color to highlight the rows and click OK.
Step 5: Apply the Rule
- After selecting the formatting style, click OK in the New Formatting Rule dialog box.
- You will see the rows highlighted based on your condition!
Example Scenario
Imagine you have a table of sales data, and you want to highlight rows where the sales representative's name (located in column A) has been entered. By using the formula above, every time a name is filled in, the entire row lights up, making it easy to spot which representatives are actively assigned tasks.
Common Mistakes to Avoid
- Selecting the Wrong Range: Ensure your selected range includes all rows and columns you want to affect.
- Not Using Absolute References: When entering your formula, remember to use the dollar sign ($) to keep the reference fixed for the entire row.
- Forgetting to Check Conditions: Double-check your conditions; make sure the criteria you’re applying to the cells accurately reflect what you want to highlight.
Troubleshooting Tips
If your conditional formatting doesn't seem to be working, consider these quick troubleshooting tips:
- Check the Formula: Ensure that your formula correctly references the cells you want to evaluate.
- Recheck Your Range: Verify that you selected the correct range when setting up the formatting rule.
- Conditional Formatting Rules: Go back to the Conditional Formatting Rules Manager and ensure your rule is active.
<table>
<tr>
<th>Step</th>
<th>Action</th>
</tr>
<tr>
<td>1</td>
<td>Select data range</td>
</tr>
<tr>
<td>2</td>
<td>Open Conditional Formatting Menu</td>
</tr>
<tr>
<td>3</td>
<td>Set Up Rule with Formula</td>
</tr>
<tr>
<td>4</td>
<td>Choose Formatting Style</td>
</tr>
<tr>
<td>5</td>
<td>Apply the Rule</td>
</tr>
</table>
<div class="faq-section">
<div class="faq-container">
<h2>Frequently Asked Questions</h2>
<div class="faq-item">
<div class="faq-question">
<h3>Can I highlight rows based on multiple columns?</h3>
<span class="faq-toggle">+</span>
</div>
<div class="faq-answer">
<p>Yes! You can adjust the formula to check multiple columns. For example, use: =$A2<>""*$B2<>"" to highlight rows where both columns A and B are not blank.</p>
</div>
</div>
<div class="faq-item">
<div class="faq-question">
<h3>What if I want to remove the highlighting?</h3>
<span class="faq-toggle">+</span>
</div>
<div class="faq-answer">
<p>Simply go back to the Conditional Formatting menu, select 'Manage Rules,' and either edit or delete the existing rules to remove the highlighting.</p>
</div>
</div>
<div class="faq-item">
<div class="faq-question">
<h3>Can I use this feature on Excel Online?</h3>
<span class="faq-toggle">+</span>
</div>
<div class="faq-answer">
<p>Yes, Excel Online supports conditional formatting, and you can follow similar steps to highlight rows in your data.</p>
</div>
</div>
</div>
</div>
Highlighting rows in Excel is a game-changer when it comes to visualizing data effectively. With just a few steps, you can make your spreadsheets more intuitive and user-friendly. Remember to practice using conditional formatting and experiment with different scenarios to see its full potential. Don't hesitate to explore other Excel tutorials to enhance your skills further. Happy Excel-ing! 🎉
<p class="pro-note">🌟Pro Tip: Experiment with different conditions to highlight based on specific criteria, such as dates, values, or text. The options are endless!</p>