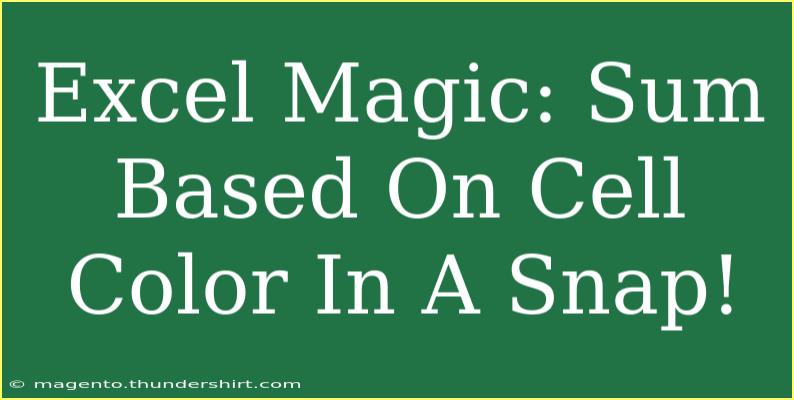When it comes to organizing and analyzing data in Excel, the built-in features offer a wealth of functionalities. However, one thing that often confounds users is the ability to sum values based on cell color. Whether you're highlighting key figures or simply organizing data for visual appeal, understanding how to leverage cell color can enhance your data analysis skills tremendously. So, let’s dive deep into how you can sum based on cell color in a snap! 🖌️✨
Understanding Cell Color Summation
Excel does not provide a direct function to sum based on cell color. Instead, you’ll need to use a bit of creativity by employing some advanced techniques, such as using VBA (Visual Basic for Applications), or crafting custom functions.
Why Use Color to Sum?
Using cell color can help you categorize data visually. For instance:
- Red can signify losses.
- Green can represent profits.
- Yellow may highlight neutral data points.
By summing based on these colors, you can quickly assess financial performance or data trends without pouring over numbers manually.
Step-by-Step Guide to Sum Based on Cell Color
Method 1: Using VBA to Sum by Cell Color
To sum by cell color, using VBA is one of the most efficient methods. Here’s how you can do it:
Step 1: Open Excel and Access VBA
- Press
ALT + F11 to open the VBA Editor.
- Click
Insert > Module to create a new module.
Step 2: Enter the VBA Code
Copy and paste the following code into the module window:
Function SumByColor(rng As Range, colorCell As Range) As Double
Dim cell As Range
Dim total As Double
Dim colorIndex As Long
colorIndex = colorCell.Interior.Color
total = 0
For Each cell In rng
If cell.Interior.Color = colorIndex Then
total = total + cell.Value
End If
Next cell
SumByColor = total
End Function
Step 3: Save Your Workbook
- Close the VBA Editor by clicking the
X.
- Save your workbook as a Macro-Enabled Workbook (
.xlsm).
Step 4: Use the Custom Function
You can now use the custom function SumByColor in your worksheet:
- Suppose your data is in the range
A1:A10, and you want to sum all the cells colored like B1.
- In an empty cell, type:
=SumByColor(A1:A10, B1)
Example Scenario
Let’s say you have the following data in cells A1 to A10 with some of the cells colored:
| A |
Color |
| 10 |
Green |
| 20 |
Red |
| 30 |
Green |
| 15 |
Yellow |
| 25 |
Red |
If B1 is filled with a green color, and you use the formula =SumByColor(A1:A10, B1), the result will be 40, which is the sum of all green cells.
<p class="pro-note">💡Pro Tip: Always double-check the colors, as slight variations can cause discrepancies in your sums.</p>
Method 2: Using Conditional Formatting and Helper Columns
If you're not comfortable using VBA, an alternative is to use conditional formatting and helper columns. Here’s how to do it:
Step 1: Create a Helper Column
- In the adjacent column (for example, column B), create a helper column that identifies whether the cell in column A is a specific color.
- For example, if green cells are
1, and others are 0. You could do this manually or by using a formula to identify the condition that led to the color change.
Step 2: Sum the Helper Column
- Use the formula
=SUMIF(B1:B10, 1, A1:A10) to get the sum of green cells.
- Adjust the criteria based on your helper column's identifiers.
Avoiding Common Mistakes
- Not Enabling Macros: Ensure macros are enabled for VBA functions to work.
- Misidentifying Colors: Ensure that the colors you reference for summation are precisely the same. If the color differs even slightly, your function may return incorrect values.
- Not Saving As
.xlsm: When you create a macro, remember to save your Excel file as a Macro-Enabled Workbook; otherwise, the VBA code will be lost.
Troubleshooting Issues
- Function Not Calculating: If the formula doesn’t work, double-check to make sure you are referencing the correct ranges and that macros are enabled.
- Unexpected Results: If your summation seems off, inspect the formatting and color of each cell carefully.
<div class="faq-section">
<div class="faq-container">
<h2>Frequently Asked Questions</h2>
<div class="faq-item">
<div class="faq-question">
<h3>Can I use this function without enabling macros?</h3>
<span class="faq-toggle">+</span>
</div>
<div class="faq-answer">
<p>No, you must enable macros for the VBA function to work.</p>
</div>
</div>
<div class="faq-item">
<div class="faq-question">
<h3>Does this method work with conditional formatting?</h3>
<span class="faq-toggle">+</span>
</div>
<div class="faq-answer">
<p>Yes, as long as the cells are colored based on the formatting rules, you can sum them using the helper column method.</p>
</div>
</div>
<div class="faq-item">
<div class="faq-question">
<h3>How do I identify a specific cell color in VBA?</h3>
<span class="faq-toggle">+</span>
</div>
<div class="faq-answer">
<p>You can use the .Interior.Color property in VBA to reference the color of a cell.</p>
</div>
</div>
</div>
</div>
Summing based on cell color can significantly simplify your data analysis process, making it visually intuitive and more efficient. Whether you choose the VBA route for versatility or opt for a simpler helper column strategy, this knowledge enhances your Excel skills. So, dive in, practice these techniques, and watch your data organization and summation transform into a streamlined process.
<p class="pro-note">🎉Pro Tip: Don’t hesitate to explore more tutorials; the more you learn, the easier data management will become!</p>