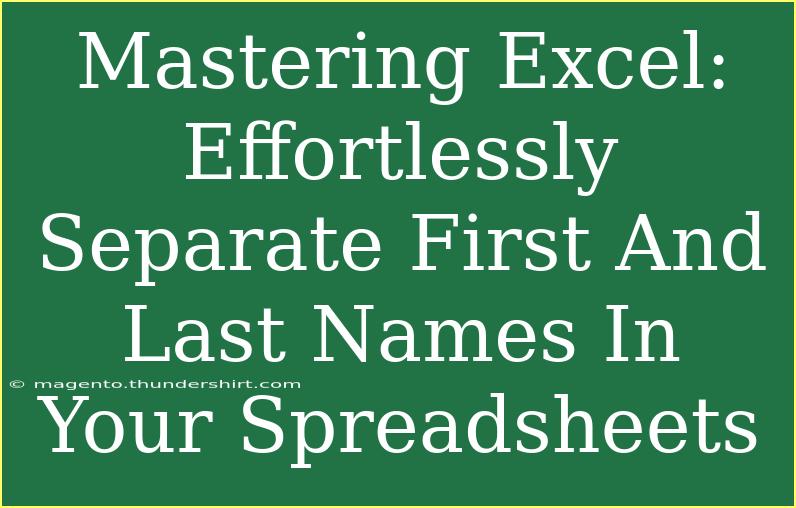Separating first and last names in Excel can be a daunting task if you're not familiar with the right techniques. But fear not! In this guide, we'll unravel the simple methods and advanced techniques for effortlessly dividing full names into their respective components. Whether you're working on a contact list, a database, or just tidying up a messy spreadsheet, you'll find the tools and tips you need right here. 📊
Why Separate First and Last Names?
Before we dive into the methods, let's address why this task is important. Separating first and last names can help with:
- Data organization: Having names split into two columns makes it easier to sort, filter, and manage your data.
- Mail merges: When preparing personalized letters or emails, it's essential to have first names separate from last names.
- Analysis: If you need to analyze or categorize names, it can be much easier to work with them individually.
Now, let’s explore how to achieve this separation with Excel’s built-in features and some handy tips!
Method 1: Text to Columns Feature
Excel's Text to Columns feature is a straightforward way to split your names. Here’s how to use it:
- Select your Data: Highlight the column containing the full names you want to separate.
- Go to the Data Tab: Click on the “Data” tab in the ribbon.
- Choose Text to Columns: Click on “Text to Columns” to open the Convert Text to Columns Wizard.
- Select Delimited: Choose “Delimited” and click “Next.”
- Select Space as Delimiter: Check the box next to “Space” since names are typically separated by spaces, then click “Next.”
- Choose Destination: Select the cell where you want the first name to appear (default is the first cell), and click “Finish.”
This method works well if your data is consistently formatted (e.g., "John Doe"). However, if there are middle names or multiple last names, it can create additional columns.
<table>
<tr>
<th>Step</th>
<th>Action</th>
</tr>
<tr>
<td>1</td>
<td>Select your data</td>
</tr>
<tr>
<td>2</td>
<td>Go to the Data tab</td>
</tr>
<tr>
<td>3</td>
<td>Choose Text to Columns</td>
</tr>
<tr>
<td>4</td>
<td>Select Delimited</td>
</tr>
<tr>
<td>5</td>
<td>Select Space as Delimiter</td>
</tr>
<tr>
<td>6</td>
<td>Choose Destination</td>
</tr>
</table>
<p class="pro-note">✨Pro Tip: Always make a backup of your data before using Text to Columns, just in case you need to revert changes!</p>
Method 2: Using Formulas
For more control over how you separate names, using formulas can be your best bet. The combination of LEFT, RIGHT, FIND, and LEN functions will give you accurate results.
Formula for First Name
To extract the first name, use the following formula:
=LEFT(A1, FIND(" ", A1) - 1)
Formula for Last Name
To extract the last name, use this formula:
=RIGHT(A1, LEN(A1) - FIND(" ", A1))
How to Implement:
- Insert the Formulas: In a new column next to the full names, type the first name formula and drag down to apply it to other rows. Repeat for the last name with the respective formula.
- Handle Middle Names: If your names include middle names, consider adjusting the formulas to extract the last portion only.
Method 3: Flash Fill
Excel’s Flash Fill is an excellent tool for quickly filling in names based on a pattern. Here’s how to use it:
- Type the First Name: In the adjacent column next to the first full name, type the first name exactly how you want it displayed.
- Use Flash Fill: Start typing the first name of the next entry, and Excel will suggest the rest of the first names for you. Hit
Enter to accept the fill.
- Repeat for Last Name: Do the same for last names in the next column.
Common Mistakes to Avoid
- Mixed Formats: Ensure all names are in a consistent format. Variations like "Doe, John" or "John D. Doe" can confuse Excel’s parsing.
- Unintended Spaces: Extra spaces before or after names can lead to errors in your output. Use the
TRIM function to clean up any extra spaces first.
- Incorrect Delimiters: If your names use commas or other characters, ensure you're selecting the correct delimiters in the Text to Columns feature.
Troubleshooting Common Issues
If you run into problems, here are some quick solutions:
- Names Not Splitting Correctly: Double-check that you’re using the right delimiter, especially if there are middle names or other punctuation.
- Formulas Returning Errors: Make sure there are no extra spaces in the name cells. Using
TRIM can help clear this up.
- Flash Fill Not Working: If Flash Fill isn’t recognizing the pattern, ensure you’ve correctly entered a couple of examples to establish a clear pattern.
<div class="faq-section">
<div class="faq-container">
<h2>Frequently Asked Questions</h2>
<div class="faq-item">
<div class="faq-question">
<h3>Can I separate names with more than two components?</h3>
<span class="faq-toggle">+</span>
</div>
<div class="faq-answer">
<p>Yes! You can modify the formulas to account for middle names, or you can use the Text to Columns feature multiple times if necessary.</p>
</div>
</div>
<div class="faq-item">
<div class="faq-question">
<h3>What if names contain titles or prefixes?</h3>
<span class="faq-toggle">+</span>
</div>
<div class="faq-answer">
<p>Consider cleaning up the data first to remove titles or prefixes, or adjust your formulas to account for them.</p>
</div>
</div>
<div class="faq-item">
<div class="faq-question">
<h3>Is Flash Fill available in all versions of Excel?</h3>
<span class="faq-toggle">+</span>
</div>
<div class="faq-answer">
<p>Flash Fill is available in Excel 2013 and later. If you’re using an older version, consider using the other methods outlined.</p>
</div>
</div>
<div class="faq-item">
<div class="faq-question">
<h3>Will separating names change my original data?</h3>
<span class="faq-toggle">+</span>
</div>
<div class="faq-answer">
<p>If you use Text to Columns, it will overwrite the original data unless you specify a different destination. Always back up your data!</p>
</div>
</div>
</div>
</div>
When it comes to managing names in your spreadsheets, understanding how to separate first and last names effectively is crucial. By utilizing methods like Text to Columns, formulas, or Flash Fill, you can streamline your data management processes and enhance your workflows. Practice these techniques, and soon you'll be a pro at manipulating names in Excel!
<p class="pro-note">🚀Pro Tip: Try combining different methods depending on your specific data structure for optimal results!</p>