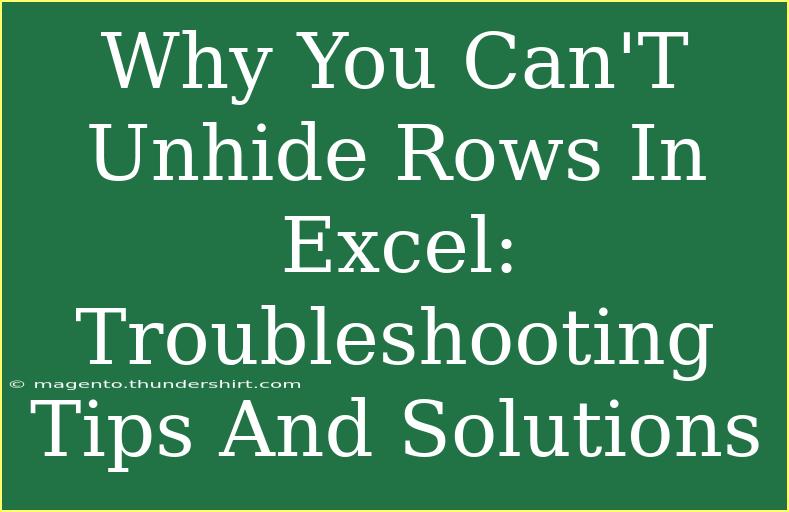If you've ever found yourself in a situation where you're trying to unhide rows in Excel and simply can’t, you’re not alone! This common issue can be frustrating, especially when you’re in a hurry to finish a project or present data. In this post, we’ll explore some effective troubleshooting tips and advanced techniques to help you navigate the mysterious world of hidden rows in Excel. 🗂️
Understanding Why Rows May Be Hidden
There are several reasons why rows in Excel might be hidden. These include:
- Manual Hiding: Someone may have manually hidden the rows.
- Filtering: A filter may be applied that hides certain rows based on criteria.
- Row Height Set to Zero: The height of a row could be set to zero, making it invisible.
- Conditional Formatting: Conditional formatting can also affect the visibility of rows, especially if there are rules that change formatting based on certain conditions.
Understanding the cause can help you find the right solution quickly.
Troubleshooting Hidden Rows
Let’s dive into some practical steps to troubleshoot and unhide rows in Excel:
Step 1: Check for Manual Hiding
The first and simplest step is to check if the rows are manually hidden:
- Select the Rows Around the Hidden Row: Click and drag to select the rows above and below the hidden row.
- Right-Click: Right-click on the selected area.
- Choose “Unhide”: If rows are hidden, you will see the "Unhide" option. Click it.
Step 2: Check for Filters
If rows are hidden due to filtering, you can easily fix it:
- Check the Filter Button: Look for any applied filters by clicking on the filter icon in the header row.
- Clear the Filter: Choose "Clear Filter from [Column Name]" to reveal any hidden rows.
Step 3: Adjust Row Height
Sometimes, the issue may be as simple as the row height being set to zero:
- Select the Rows: Select the rows surrounding the hidden one.
- Right-Click: Right-click on the selected rows.
- Choose “Row Height”: Enter a height of, say, 15 or whatever is appropriate for your sheet. This should make the rows visible again.
Step 4: Review Conditional Formatting
If conditional formatting is causing the rows to appear hidden:
- Open Conditional Formatting: Go to the “Home” tab, click on “Conditional Formatting,” and select “Manage Rules.”
- Review Rules: Check to see if there are any rules set that might be hiding rows. If so, you can modify or delete them.
Step 5: Check for Grouping
Excel allows you to group rows, which can sometimes be confused with hiding:
- Look for Grouping Symbols: Check the left side of your spreadsheet for any collapse/expand symbols.
- Click to Expand: Click the symbol to expand any grouped rows.
Step 6: Ensure Excel is Updated
Sometimes, the issue may stem from a software glitch:
- Check for Updates: Make sure you’re using the latest version of Excel. Go to “File” > “Account” > “Update Options” > “Update Now.”
Common Mistakes to Avoid
- Ignoring the Filter: Always check if the filter is applied, as this is one of the most common reasons for missing data.
- Panic: Don’t panic! Hidden rows can usually be revealed with one of the methods above.
- Forgetting to Save: After making changes, always save your workbook to avoid losing any progress.
Practical Example
Imagine you’re working on a financial report, and you suddenly realize that some expense categories are missing because the corresponding rows are hidden. Following the steps above, you can quickly restore your view and ensure the report is complete.
Frequently Asked Questions
<div class="faq-section">
<div class="faq-container">
<h2>Frequently Asked Questions</h2>
<div class="faq-item">
<div class="faq-question">
<h3>Why can't I see the "Unhide" option?</h3>
<span class="faq-toggle">+</span>
</div>
<div class="faq-answer">
<p>The "Unhide" option will not appear if you've selected multiple rows. Make sure to select rows that are immediately adjacent to the hidden rows.</p>
</div>
</div>
<div class="faq-item">
<div class="faq-question">
<h3>What should I do if Excel crashes while trying to unhide rows?</h3>
<span class="faq-toggle">+</span>
</div>
<div class="faq-answer">
<p>Restart Excel and try again. If the problem persists, consider opening the file in Safe Mode or repairing the Excel installation.</p>
</div>
</div>
<div class="faq-item">
<div class="faq-question">
<h3>How can I unhide multiple rows at once?</h3>
<span class="faq-toggle">+</span>
</div>
<div class="faq-answer">
<p>Select the range of rows surrounding the hidden rows, right-click, and choose "Unhide" to reveal all hidden rows within that selection.</p>
</div>
</div>
<div class="faq-item">
<div class="faq-question">
<h3>Are there keyboard shortcuts for unhiding rows?</h3>
<span class="faq-toggle">+</span>
</div>
<div class="faq-answer">
<p>Yes! You can select the rows and press Ctrl + Shift + 9 to unhide the selected rows quickly.</p>
</div>
</div>
</div>
</div>
Recapping what we’ve explored, hidden rows in Excel can stem from various causes, including manual hiding, filters, or even grouping. By utilizing the troubleshooting steps outlined above, you can efficiently uncover those elusive rows and keep your Excel sheets organized. Whether you’re managing financial records or compiling data for a presentation, mastering the ability to unhide rows is vital for maintaining clarity and accuracy in your work.
Don’t hesitate to dive into other tutorials available on this blog, as they will enhance your Excel skills further!
<p class="pro-note">🔍Pro Tip: Regularly check for hidden rows in complex spreadsheets to keep your data accessible!</p>