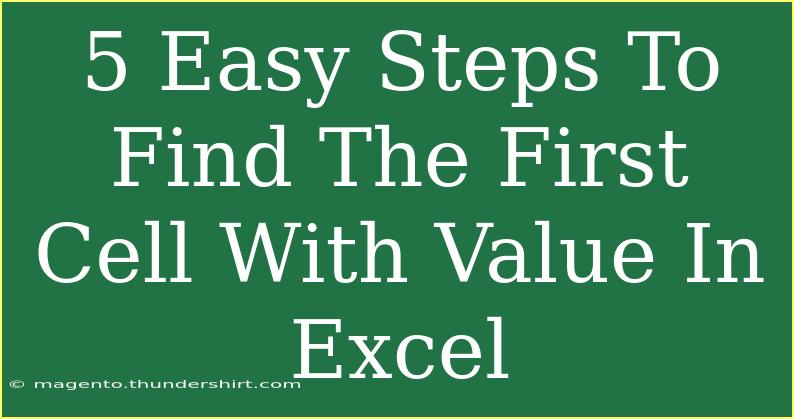Finding the first cell with a value in Excel can sometimes feel like looking for a needle in a haystack, especially if you’re working with large datasets. But don’t worry! With just a few simple steps, you can quickly locate the first cell that contains a value in your Excel worksheet. Let’s dive into this useful technique!
Understanding the Basics
Before we jump into the steps, it’s essential to understand why you might need to find the first cell with a value. In large spreadsheets, it’s easy to get lost amid empty cells, especially when your data set is expansive or lacks a clear structure. Knowing how to quickly locate the first non-empty cell can save you time and enhance your productivity. ⏳
Step-by-Step Guide to Finding the First Cell with Value
Here’s a straightforward method to help you find that first non-empty cell in Excel:
Step 1: Open Your Excel Worksheet
Start by launching Excel and opening the workbook where you want to find the first non-empty cell.
Step 2: Select the Range
Click on the cell from where you want to begin your search. If you want to search the entire sheet, select the first cell (usually A1).
Step 3: Use the Find Function
- Press Ctrl + F on your keyboard to open the Find and Replace dialog box.
- In the “Find what” field, leave it blank. This tells Excel to find any cell that contains data.
- Click on Options >> to expand the dialog box.
- In the “Within” dropdown, select Workbook or Sheet depending on your needs.
- In the “Look in” dropdown, make sure Values is selected.
- Finally, click on Find All.
Step 4: Locate Your Result
Excel will show a list of all the cells with values. The first cell listed is the first non-empty cell in your selected range.
Step 5: Close the Dialog Box
Once you've found your desired cell, click Close to exit the Find dialog box.
Common Mistakes to Avoid
- Not Expanding Options: Failing to click on “Options” can limit your search scope and lead to incomplete results.
- Searching in Formulas: Ensure that you’re set to look in “Values” if you want the cells with actual data instead of just formulas.
Troubleshooting Issues
If you’re having trouble finding the first cell with a value:
- Check for Hidden Rows/Columns: Sometimes, hidden rows or columns can affect your search results. Unhide all rows/columns to ensure nothing is missed.
- Clear Filters: If your data is filtered, you might be missing some values. Make sure all filters are cleared before searching.
Practical Example
Let’s consider a practical example. Say you have a sales data worksheet with multiple columns, and you want to find the first cell with sales figures:
- You’ll start at cell A1, selecting the first row.
- After executing the steps above, let’s say the first non-empty cell is found at B5, which contains a sales figure of $250. You can now quickly reference this figure for further analysis.
Additional Tips for Efficient Data Management
- Use Conditional Formatting: Highlight cells with values to quickly visualize your data. This can help you spot trends and anomalies.
- Utilize Excel Tables: Turning your data into a table can significantly enhance organization, making it easier to navigate and find information.
- Employ the FILTER Function: If you're using a newer version of Excel (Excel 365), consider using the FILTER function to display rows or columns that meet specific criteria.
<div class="faq-section">
<div class="faq-container">
<h2>Frequently Asked Questions</h2>
<div class="faq-item">
<div class="faq-question">
<h3>Can I find the first cell with value in a specific column?</h3>
<span class="faq-toggle">+</span>
</div>
<div class="faq-answer">
<p>Yes, you can select the specific column before using the Find function. This will limit your search to that column only.</p>
</div>
</div>
<div class="faq-item">
<div class="faq-question">
<h3>What if there are merged cells in my range?</h3>
<span class="faq-toggle">+</span>
</div>
<div class="faq-answer">
<p>Merged cells can complicate searches. Try unmerging cells before searching for values to ensure accurate results.</p>
</div>
</div>
<div class="faq-item">
<div class="faq-question">
<h3>Is there a shortcut to quickly navigate to the first cell with a value?</h3>
<span class="faq-toggle">+</span>
</div>
<div class="faq-answer">
<p>Using Ctrl + Arrow keys allows you to jump to the next filled cell in the direction of the arrow key.</p>
</div>
</div>
<div class="faq-item">
<div class="faq-question">
<h3>Can I automate this process with a macro?</h3>
<span class="faq-toggle">+</span>
</div>
<div class="faq-answer">
<p>Yes! You can create a simple VBA macro to search for the first non-empty cell, which can streamline the process for future use.</p>
</div>
</div>
</div>
</div>
Finding the first cell with a value in Excel doesn’t have to be a daunting task. With the steps outlined above, you can navigate through your data with ease. Remember to avoid common pitfalls and utilize the tips provided to enhance your Excel experience.
As you practice using Excel, consider exploring related tutorials that focus on more advanced functions and shortcuts that can further elevate your spreadsheet skills. Excel is a powerful tool, and mastering it can greatly improve your efficiency in data management and analysis.
<p class="pro-note">💡Pro Tip: Regularly explore Excel's new functions and updates to stay ahead of the curve!</p>