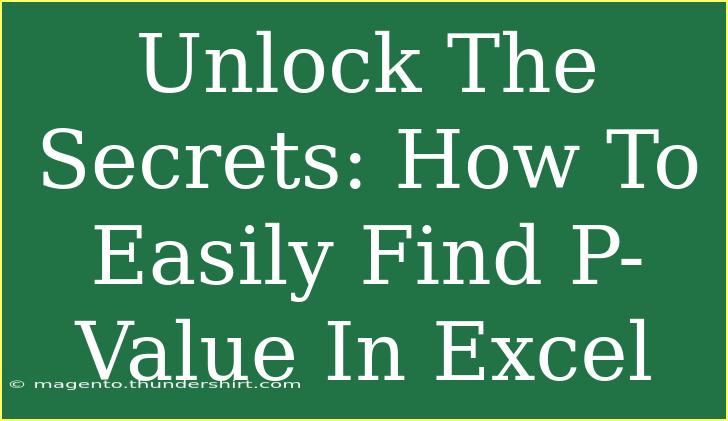When it comes to statistical analysis, the p-value is a crucial component that helps researchers determine the significance of their results. If you've ever found yourself wondering how to find p-values in Excel, you're not alone! Many people are aware of the importance of p-values but feel overwhelmed by the statistical complexities involved. No worries! In this guide, we'll break down the steps you need to take to easily calculate p-values in Excel, along with some helpful tips, shortcuts, and advanced techniques.
Understanding P-Value
Before we dive into the nitty-gritty of Excel, let's clarify what a p-value is. Simply put, the p-value measures the strength of the evidence against the null hypothesis. A low p-value (typically ≤ 0.05) indicates strong evidence against the null hypothesis, while a high p-value suggests weak evidence.
Why Use Excel?
Excel is a powerful tool for data analysis and can simplify the process of calculating p-values. Not only does it allow for easy data manipulation, but it also provides various functions and formulas that make finding p-values straightforward.
How to Calculate P-Value in Excel
Calculating p-values in Excel can vary depending on the type of test you are conducting. Here, we will go over the steps for a t-test, one of the most common tests used to determine p-values.
Step 1: Organize Your Data
Start by entering your data into Excel. Ensure that your data is organized in two columns—one for each group you're comparing. For example:
| Group A |
Group B |
| 5 |
8 |
| 6 |
9 |
| 7 |
10 |
| 8 |
11 |
| 9 |
12 |
Step 2: Use the T.TEST Function
- Click on an empty cell where you want the p-value to appear.
- Enter the formula:
=T.TEST(array1, array2, tails, type)
- array1: This is the range of your first group (e.g.,
A1:A5).
- array2: This is the range of your second group (e.g.,
B1:B5).
- tails: This indicates whether you want a one-tailed or two-tailed test. Use 1 for a one-tailed test and 2 for a two-tailed test.
- type: Use 1 for a paired test, 2 for a two-sample equal variance (homoscedastic), or 3 for a two-sample unequal variance (heteroscedastic).
For example, if you want to conduct a two-tailed t-test between Group A and Group B, your formula would look like this:
=T.TEST(A1:A5, B1:B5, 2, 2)
- Press Enter, and you will see the p-value calculated in the cell.
Step 3: Interpret the Results
Once you have your p-value, you can determine its significance against your alpha level (commonly set at 0.05). If the p-value is less than or equal to your alpha level, you can reject the null hypothesis, suggesting a significant difference between your groups.
Important Notes
<p class="pro-note">Always double-check your data for accuracy before performing any tests. Incorrect data can lead to misleading p-values and erroneous conclusions.</p>
Helpful Tips and Shortcuts
- Data Visualization: Use charts to visualize your data. Excel offers a variety of charts that can help illustrate the differences between groups.
- Quick Access to Functions: Familiarize yourself with Excel's function library. Press
F2 to edit cells and Alt + = to auto-sum, which can expedite calculations.
- Using Data Analysis Toolpak: Enable the Data Analysis Toolpak for more statistical functions like ANOVA or regression. You can enable it from
File > Options > Add-Ins.
- Shortcuts: Use
Ctrl + C to copy and Ctrl + V to paste; these can save you time when working with large datasets.
Common Mistakes to Avoid
- Using Inappropriate Tests: Ensure you are using the right statistical test for your data type. For example, don’t use a t-test for non-normally distributed data.
- Neglecting Assumptions: Each statistical test has assumptions (like normality). Ensure your data meets these assumptions to get accurate results.
- Misinterpreting P-Values: A p-value does not measure the probability that the null hypothesis is true. It's only a measure of evidence against it.
- Ignoring Sample Size: Small sample sizes can lead to unreliable p-values. Aim for a sufficiently large sample to draw valid conclusions.
Troubleshooting Common Issues
- Error Messages: If you see an error in your formula, double-check your ranges and ensure they're correct.
- Unexpected Results: If you’re getting a p-value of 1 or 0, it may indicate a problem with your data or the statistical test you’re using. Double-check your dataset.
<div class="faq-section">
<div class="faq-container">
<h2>Frequently Asked Questions</h2>
<div class="faq-item">
<div class="faq-question">
<h3>What does a p-value of 0.03 mean?</h3>
<span class="faq-toggle">+</span>
</div>
<div class="faq-answer">
<p>A p-value of 0.03 suggests that there is a 3% chance of observing the data assuming the null hypothesis is true, indicating statistically significant results (if using an alpha level of 0.05).</p>
</div>
</div>
<div class="faq-item">
<div class="faq-question">
<h3>Can I use Excel for all types of statistical tests?</h3>
<span class="faq-toggle">+</span>
</div>
<div class="faq-answer">
<p>Excel can handle many statistical tests, but it may not provide all advanced analysis options available in dedicated statistical software.</p>
</div>
</div>
<div class="faq-item">
<div class="faq-question">
<h3>How do I interpret a p-value greater than 0.05?</h3>
<span class="faq-toggle">+</span>
</div>
<div class="faq-answer">
<p>A p-value greater than 0.05 suggests insufficient evidence to reject the null hypothesis, indicating no significant difference between the groups being compared.</p>
</div>
</div>
<div class="faq-item">
<div class="faq-question">
<h3>What if my data is not normally distributed?</h3>
<span class="faq-toggle">+</span>
</div>
<div class="faq-answer">
<p>If your data isn’t normally distributed, consider using non-parametric tests, such as the Mann-Whitney U test.</p>
</div>
</div>
</div>
</div>
As we wrap up, let’s recap the key takeaways from this guide. We’ve walked through the fundamental steps to calculate p-values in Excel, including the use of the T.TEST function. Alongside, we’ve provided helpful tips and highlighted common pitfalls to watch out for. Remember, practice makes perfect, so don’t hesitate to explore more tutorials related to Excel and statistics. Engage with the data, experiment with functions, and unlock the power of Excel for your analysis!
<p class="pro-note">🚀Pro Tip: Regularly back up your Excel files to avoid losing valuable data while conducting statistical analyses.</p>