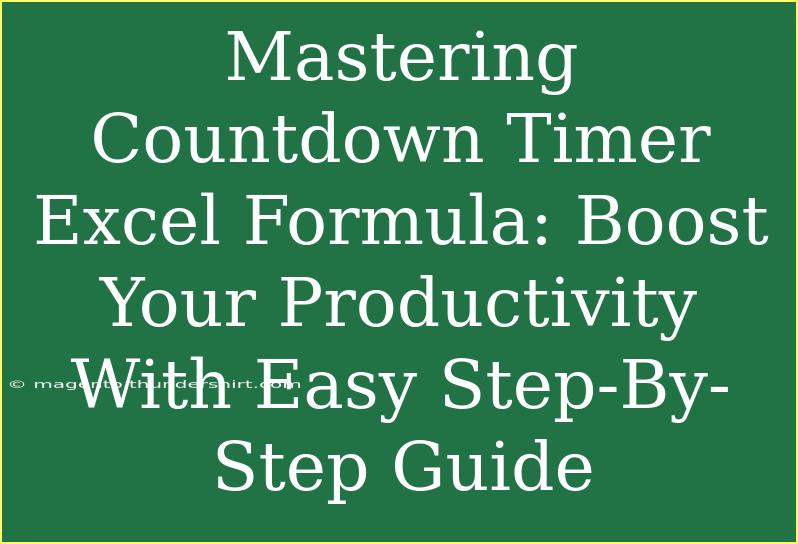Are you looking to master the countdown timer in Excel? You’ve landed in the right place! 🚀 This versatile tool can help you manage your time more effectively, whether you’re tracking project deadlines, monitoring meeting durations, or setting reminders for any task. In this guide, we’ll explore helpful tips, shortcuts, and advanced techniques for using the countdown timer effectively, while addressing common mistakes to avoid along the way.
Understanding the Basics of Countdown Timers
A countdown timer is a simple yet powerful feature that allows you to create a visual representation of the time remaining until a specified event. Here are some foundational elements you’ll want to familiarize yourself with:
- Cell Formatting: The way you format your cells can significantly impact how your countdown timer displays.
- Time Calculations: Excel handles time as a fraction of a day; therefore, a little bit of math is involved in creating your countdown.
Setting Up Your Countdown Timer
Let’s get started with setting up a basic countdown timer in Excel. Just follow these simple steps:
- Open Excel: Launch Microsoft Excel and create a new spreadsheet.
- Enter the Target Date/Time: In cell A1, input the date and time you’re counting down to, formatted as
MM/DD/YYYY HH:MM AM/PM. For example: 12/31/2023 11:59 PM.
- Enter the Current Time: In cell A2, input the formula
=NOW(). This function fetches the current date and time in real-time.
- Calculate the Countdown: In cell A3, use the formula
=A1-A2. This formula calculates the difference between your target time and the current time.
- Format the Result: Right-click cell A3, select Format Cells, and under Number, choose Custom. Then enter the format
"[h]:mm:ss" to see hours, minutes, and seconds.
Here’s a simple table that summarizes our process:
<table>
<tr>
<th>Step</th>
<th>Action</th>
</tr>
<tr>
<td>1</td>
<td>Open Excel and create a new spreadsheet.</td>
</tr>
<tr>
<td>2</td>
<td>Input target date/time in A1.</td>
</tr>
<tr>
<td>3</td>
<td>Input =NOW() in A2 for the current date/time.</td>
</tr>
<tr>
<td>4</td>
<td>Use =A1-A2 in A3 to calculate the countdown.</td>
</tr>
<tr>
<td>5</td>
<td>Format A3 with "[h]:mm:ss".</td>
</tr>
</table>
<p class="pro-note">💡Pro Tip: Remember to recalculate the timer frequently to get accurate results; you can do this by pressing F9!</p>
Helpful Tips & Advanced Techniques
-
Automatic Update: For the countdown timer to update automatically, you can use the option to recalculate the workbook every minute. Go to File > Options > Formulas > Workbook Calculation and set it to Automatic.
-
Visual Enhancements: Use conditional formatting to change the cell color when the countdown hits certain thresholds. This helps in visually indicating urgency.
-
Multiple Timers: If you need multiple countdowns, you can create a list of events in column A (A1, A2, A3...) and put their respective target times in column B (B1, B2, B3...). Then you can apply the same countdown formula in column C (=B1-NOW()).
Common Mistakes to Avoid
- Formatting Errors: Ensure your target date is correctly formatted. If Excel doesn't recognize it, the countdown won't work.
- Ignoring Updates: If you don’t have Excel set to update frequently, your countdown may not reflect real-time changes.
- Calculation Dependencies: Make sure that any cells involved in your formulas are not locked or set to "manual" for calculations, which can prevent real-time updates.
Troubleshooting Issues
If your countdown timer doesn’t seem to be working, here are a few troubleshooting steps:
- Check the Target Date/Time: Verify that the date and time input in A1 are correct and in the right format.
- Recalculate: Hit F9 to force a recalculation of your formulas.
- Check your System Time: Make sure your computer’s date and time settings are correct, as these affect the
NOW() function.
<div class="faq-section">
<div class="faq-container">
<h2>Frequently Asked Questions</h2>
<div class="faq-item">
<div class="faq-question">
<h3>Can I set a countdown timer for hours instead of days?</h3>
<span class="faq-toggle">+</span>
</div>
<div class="faq-answer">
<p>Yes, you can set it for any duration by using the appropriate target date and time format!</p>
</div>
</div>
<div class="faq-item">
<div class="faq-question">
<h3>How do I share my countdown timer with others?</h3>
<span class="faq-toggle">+</span>
</div>
<div class="faq-answer">
<p>You can share the Excel file directly or take a screenshot of the timer and share it as an image.</p>
</div>
</div>
<div class="faq-item">
<div class="faq-question">
<h3>Is there a way to add sound notifications?</h3>
<span class="faq-toggle">+</span>
</div>
<div class="faq-answer">
<p>Excel does not support sound notifications natively, but you can use VBA to add this functionality.</p>
</div>
</div>
</div>
</div>
Recapping the key takeaways, mastering the countdown timer in Excel can significantly boost your productivity. With a simple setup and a bit of practice, you can utilize this powerful tool to manage your tasks and deadlines more efficiently. Don’t forget to explore related tutorials and advanced techniques to enhance your Excel skills even further.
<p class="pro-note">⏰Pro Tip: Practice regularly to become more proficient with Excel, and don’t hesitate to experiment with new formulas!</p>