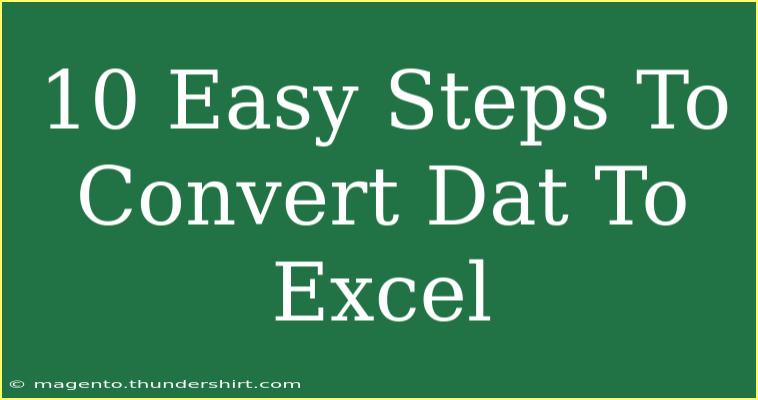Converting DAT files to Excel can seem like a daunting task, especially if you're not familiar with the format or data contained within. However, with the right approach, this process can be simplified into just ten easy steps. In this guide, we’ll walk through everything you need to know to make this conversion seamless, providing tips, tricks, and solutions for common issues along the way. Whether you're a beginner or a seasoned data wrangler, this tutorial is tailored to suit your needs. Let’s dive in! 🌊
Understanding DAT Files
DAT files can contain data in various formats, ranging from text to binary. It's crucial to identify how the data is structured in your DAT file before attempting conversion. The most common scenarios are text-based DAT files, which are generally easier to work with, as they can be opened and edited with a variety of programs.
Step-by-Step Guide to Convert DAT to Excel
Step 1: Identify the DAT File Format
Before you start the conversion, make sure to understand how the data is organized within the DAT file. Open the file with a text editor (like Notepad or TextEdit) to get a glimpse of its structure.
Step 2: Open Microsoft Excel
Launch Microsoft Excel on your computer. This is where you'll import your DAT file.
Step 3: Navigate to Import Data
Click on the "Data" tab in the ribbon, then select "Get External Data" and choose "From Text". This will allow you to start the import process.
Step 4: Locate Your DAT File
In the file explorer that pops up, navigate to the location of your DAT file, select it, and click "Import".
Step 5: Choose the File Type
Excel will prompt you to choose the file type that best describes your data. Since DAT files can vary, if your file is text-based, select "Delimited". If your data is fixed-width, select that option instead.
Step 6: Set Delimiters
In the next step, you’ll specify the delimiters that separate your data (like commas, tabs, spaces, etc.). Preview your data to ensure it looks correct. Adjust the settings until the columns appear as you want them.
Step 7: Format Columns
You can set the data format for each column in your DAT file (e.g., text, date, etc.). This is important to ensure Excel interprets the data correctly.
Step 8: Finish the Import
Once you are happy with the settings, click "Finish". You’ll be prompted to choose where you want the data to go in your workbook. Select the appropriate cell and click "OK".
Step 9: Review Your Data
Look through the imported data to ensure everything appears correctly. Check for any misalignments or formatting issues that may need adjustment.
Step 10: Save Your File
Finally, save your new Excel workbook by clicking "File" > "Save As". Choose the Excel format (.xlsx) and give it a suitable name.
Common Mistakes to Avoid
- Ignoring File Structure: Always check the structure of your DAT file first. This will guide how to import it effectively.
- Using Wrong Delimiters: Incorrect delimiters can cause data to be misaligned. Always preview the import to ensure accuracy.
- Skipping Data Format Setting: Not specifying the correct data type for each column can lead to errors or misinterpretation later on.
Troubleshooting Issues
If you encounter problems during the conversion, consider the following tips:
- Check for Corrupted Files: If your DAT file doesn’t open properly, it might be corrupted. Try to obtain a fresh copy.
- Adjust Excel Settings: Sometimes, Excel settings may interfere with the import. Ensure that your Excel is updated and properly configured.
- Revisit Import Steps: If the data appears misaligned, revisit the steps and check your delimiter settings or column formats.
<div class="faq-section">
<div class="faq-container">
<h2>Frequently Asked Questions</h2>
<div class="faq-item">
<div class="faq-question">
<h3>Can all DAT files be converted to Excel?</h3>
<span class="faq-toggle">+</span>
</div>
<div class="faq-answer">
<p>No, only text-based DAT files can be converted to Excel. If the DAT file is in a binary format, you may need specialized software to extract the data.</p>
</div>
</div>
<div class="faq-item">
<div class="faq-question">
<h3>What if my DAT file contains special characters?</h3>
<span class="faq-toggle">+</span>
</div>
<div class="faq-answer">
<p>Ensure that you select the appropriate character encoding during import. Excel allows you to choose from various encodings to properly interpret special characters.</p>
</div>
</div>
<div class="faq-item">
<div class="faq-question">
<h3>Is it possible to automate this conversion process?</h3>
<span class="faq-toggle">+</span>
</div>
<div class="faq-answer">
<p>Yes, you can use Excel's macros or VBA scripts to automate the import process if you frequently convert DAT files.</p>
</div>
</div>
</div>
</div>
Reviewing these steps can make your data handling more efficient and productive. Remember, practice makes perfect, so don’t hesitate to experiment with different DAT files and settings!
In summary, converting DAT files to Excel is an achievable task with just ten straightforward steps. From correctly identifying your file type to importing and adjusting your data, each part of the process plays a vital role in ensuring a smooth conversion. Embrace the learning curve and practice regularly; you'll soon become proficient at converting files with ease.
<p class="pro-note">✨Pro Tip: Always back up your original DAT file before conversion to avoid data loss!</p>