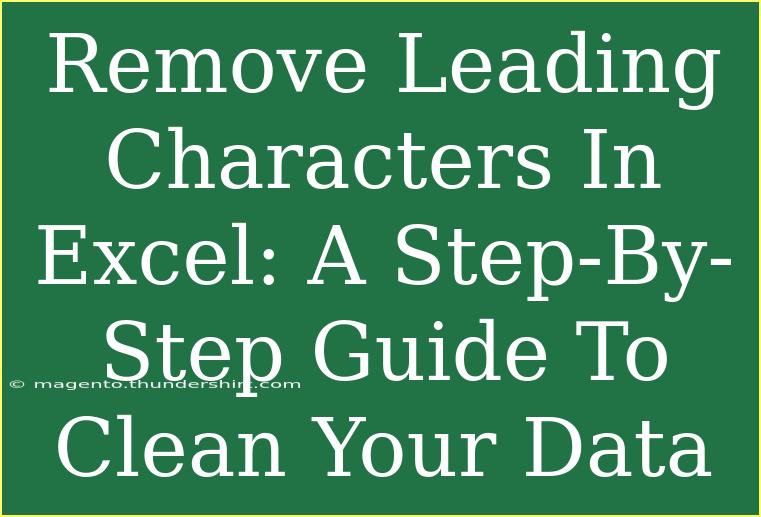If you've ever worked with data in Excel, you may have encountered pesky leading characters that can disrupt your analysis. Whether you're dealing with unwanted spaces, special characters, or other non-essential text, removing these leading characters is essential for maintaining clean and organized data. In this comprehensive guide, we’ll walk you through various methods for removing leading characters in Excel, provide tips and tricks, and address common mistakes to avoid. Plus, we’ll troubleshoot any issues you might face along the way. Let’s dive in! 💻
Understanding Leading Characters
Leading characters are any text or symbols that appear at the beginning of a cell's content. Common examples include:
- Spaces
- Punctuation (like commas or periods)
- Special characters (like asterisks or hashtags)
These can throw off calculations, sorting, and filtering, making it crucial to clean your data before performing any analysis.
Why Remove Leading Characters?
Cleaning up your data not only improves its appearance but also its functionality. Here's why you should be proactive about removing leading characters:
- Accurate Calculations: Leading spaces can cause numeric values to be interpreted as text, leading to errors.
- Enhanced Sorting/Filtering: Clean data ensures that sorting and filtering functions work correctly.
- Improved Readability: Well-formatted data is easier to read and understand.
How to Remove Leading Characters in Excel: Step-by-Step
Method 1: Using the TRIM Function
The TRIM function is one of the easiest ways to eliminate leading (and trailing) spaces in Excel.
- Select a blank cell where you want the cleaned data to appear.
- Enter the formula:
=TRIM(A1) (replace A1 with the cell that contains leading characters).
- Press Enter.
- Copy the formula down to other cells if needed.
Example: If you have “ Apple” in cell A1, entering =TRIM(A1) in cell B1 will return “Apple” without the leading spaces.
Method 2: Using the SUBSTITUTE Function
If you want to remove specific characters, you can use the SUBSTITUTE function.
- Select a blank cell for your cleaned data.
- Enter the formula:
=SUBSTITUTE(A1, "character", "") (replace "character" with the unwanted leading character).
- Press Enter and drag to fill in other cells.
Example: To remove the leading asterisk in “*Apple,” you’d use =SUBSTITUTE(A1, "*", "").
Method 3: Using Find and Replace
Excel’s Find and Replace feature is incredibly powerful for bulk editing.
- Highlight the range where you want to remove leading characters.
- Press Ctrl + H to open Find and Replace.
- In the Find what box, type the character(s) you want to remove.
- Leave the Replace with box empty.
- Click Replace All.
Example: If you want to remove all leading spaces, enter a space in the Find box and leave the Replace box empty.
Method 4: Using Text to Columns
This is a little-known but effective method for cleaning data.
- Select the cells containing leading characters.
- Go to the Data tab on the Ribbon.
- Click on Text to Columns.
- Select Delimited and click Next.
- In the delimiters section, check the Space box and click Finish.
This method works by splitting the text into separate columns based on the delimiter, effectively removing leading spaces in the process.
Method 5: VBA Macro (Advanced)
For users comfortable with VBA, you can create a macro to remove leading characters.
-
Press Alt + F11 to open the VBA editor.
-
Click Insert > Module.
-
Paste the following code:
Sub RemoveLeadingCharacters()
Dim cell As Range
For Each cell In Selection
cell.Value = LTrim(cell.Value)
Next cell
End Sub
-
Close the editor and return to Excel.
-
Select the range, and run the macro.
Common Mistakes to Avoid
- Not Considering Different Characters: Ensure you account for various characters, not just spaces.
- Overlooking Cell Formats: Some formatting (like date) may require additional adjustments.
- Failing to Create Backups: Always make a copy of your data before making bulk changes.
Troubleshooting Issues
- Data Still Has Leading Characters: Double-check your formulas for accuracy and ensure you’re referencing the correct cells.
- The TRIM Function Isn’t Working: Ensure that your data is truly text. Numeric values may need to be formatted as text first.
Tips and Shortcuts for Effective Data Cleaning
- Use keyboard shortcuts: Ctrl + Z to undo any mistakes quickly.
- Regularly audit your data: Make it a habit to clean up leading characters after data entry.
- Familiarize yourself with Excel functions: Knowing when to use TRIM, SUBSTITUTE, or other functions can save you time.
<div class="faq-section">
<div class="faq-container">
<h2>Frequently Asked Questions</h2>
<div class="faq-item">
<div class="faq-question">
<h3>What does the TRIM function do?</h3>
<span class="faq-toggle">+</span>
</div>
<div class="faq-answer">
<p>The TRIM function removes all leading and trailing spaces from text but not single spaces between words.</p>
</div>
</div>
<div class="faq-item">
<div class="faq-question">
<h3>Can I remove multiple different leading characters at once?</h3>
<span class="faq-toggle">+</span>
</div>
<div class="faq-answer">
<p>You can use the SUBSTITUTE function multiple times nested within each other to remove various characters.</p>
</div>
</div>
<div class="faq-item">
<div class="faq-question">
<h3>How do I convert text to numbers after removing leading characters?</h3>
<span class="faq-toggle">+</span>
</div>
<div class="faq-answer">
<p>Simply format the cells as numbers or use the VALUE function to convert text to numbers.</p>
</div>
</div>
<div class="faq-item">
<div class="faq-question">
<h3>Is there a way to see leading characters in Excel?</h3>
<span class="faq-toggle">+</span>
</div>
<div class="faq-answer">
<p>You can use the LEN function to find the length of the text. If it’s longer than expected, leading characters may exist.</p>
</div>
</div>
<div class="faq-item">
<div class="faq-question">
<h3>What if I accidentally remove important characters?</h3>
<span class="faq-toggle">+</span>
</div>
<div class="faq-answer">
<p>Always create a backup of your original data before making changes to easily restore it if necessary.</p>
</div>
</div>
</div>
</div>
To wrap up, effectively removing leading characters in Excel enhances your data's quality and functionality. Using methods like TRIM, SUBSTITUTE, and Find & Replace can streamline your data cleaning process, while being aware of common mistakes will help you avoid pitfalls. Practice these techniques, and don’t hesitate to explore more advanced Excel tutorials to further enhance your skills.
<p class="pro-note">💡Pro Tip: Regularly audit and clean your data to keep it in peak condition!</p>