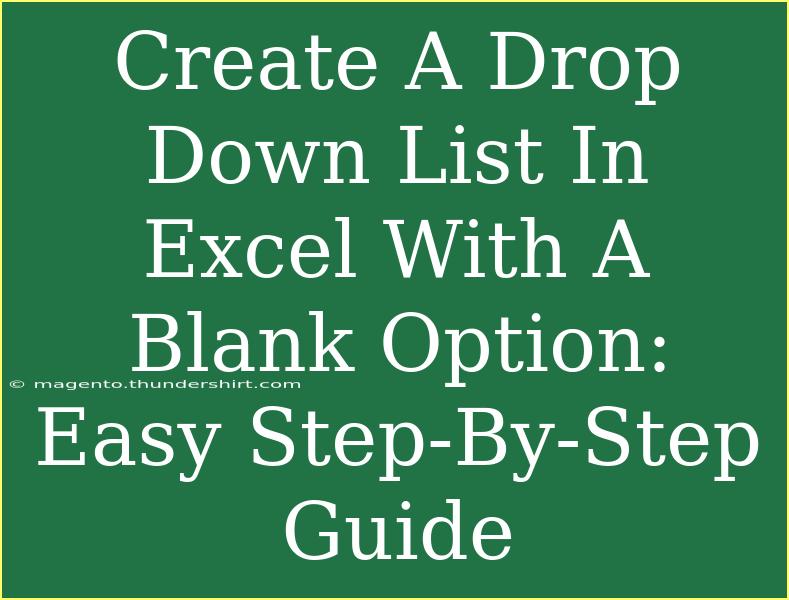Creating a drop-down list in Excel is a fantastic way to manage data entry in your spreadsheets effectively. It helps ensure that the input adheres to predefined choices, thereby minimizing errors. One feature that can enhance user experience is including a blank option in the drop-down list. Let’s dive into an easy step-by-step guide on how to accomplish this, along with tips, common mistakes to avoid, and troubleshooting advice.
What You’ll Need
Before starting, make sure you have:
- Microsoft Excel installed on your computer.
- Basic familiarity with navigating Excel.
Step-by-Step Guide to Create a Drop-Down List with a Blank Option
Step 1: Prepare Your Data
- Open Excel: Start by launching Microsoft Excel and creating a new workbook or opening an existing one.
- Input Your Data: In a new worksheet, enter the list of items you want to include in your drop-down. For example, in column A, you might list:
- Option 1
- Option 2
- Option 3
Here’s how your data might look:
| A |
| Option 1 |
| Option 2 |
| Option 3 |
- Add a Blank Option: Right beneath your last option, leave one cell blank. This blank cell will represent your blank option in the drop-down list.
Step 2: Name Your Range
- Select Your Data: Highlight the cells that contain your data (including the blank cell). For instance, if your options are in cells A1 to A4, select A1 to A4.
- Define the Name: Go to the “Formulas” tab on the ribbon, and click on “Define Name.”
- Enter Name: In the dialog box that appears, type a name for your range, such as "DropdownList". Make sure the “Refers to” field correctly includes your selected cells.
- Click OK to save your name.
Step 3: Create the Drop-Down List
- Select the Cell for the Drop-Down: Click on the cell where you want to insert the drop-down list (let’s say B1).
- Open Data Validation: Go to the “Data” tab on the ribbon, and click on “Data Validation.”
- Choose Settings: In the Data Validation dialog, under the "Settings" tab, select "List" from the drop-down menu in the "Allow" box.
- Input the Source: In the "Source" field, type
=DropdownList (or whatever name you chose for your range).
- Click OK to finalize your drop-down list.
Step 4: Testing Your Drop-Down List
- Click the Drop-Down Arrow: In the selected cell, click the arrow to see your newly created drop-down list.
- Select Options: You should see all the options, including a blank one. Selecting it will leave the cell empty, which is useful in various scenarios.
Common Mistakes to Avoid
- Forgetting to Include the Blank Option: Make sure the blank cell is included when defining your range, or else it won’t show up.
- Incorrect Range Naming: If you misspell the range name in the "Source" field, the drop-down will not work. Double-check for typos.
- Not Setting Cell Formatting: Ensure the formatting of the cell with the drop-down matches your desired output. Sometimes, formatting issues can affect how data appears.
Troubleshooting Issues
If you encounter problems with your drop-down list, try the following:
- Check Data Validation Settings: Ensure that the range in the "Source" field matches the defined name.
- Refresh Excel: Sometimes, simply saving and reopening the file can resolve odd issues.
- Update Excel: Ensure you are using the latest version of Excel to avoid any bugs or limitations.
<div class="faq-section">
<div class="faq-container">
<h2>Frequently Asked Questions</h2>
<div class="faq-item">
<div class="faq-question">
<h3>How do I remove a drop-down list in Excel?</h3>
<span class="faq-toggle">+</span>
</div>
<div class="faq-answer">
<p>To remove a drop-down list, select the cell with the list, go to the Data tab, click on Data Validation, and then click "Clear All" in the dialog box.</p>
</div>
</div>
<div class="faq-item">
<div class="faq-question">
<h3>Can I create a drop-down list from another worksheet?</h3>
<span class="faq-toggle">+</span>
</div>
<div class="faq-answer">
<p>Yes, you can create a drop-down list from another worksheet by referencing the range in the source field. However, you must define a name for that range first.</p>
</div>
</div>
<div class="faq-item">
<div class="faq-question">
<h3>Why is my drop-down list not showing up?</h3>
<span class="faq-toggle">+</span>
</div>
<div class="faq-answer">
<p>This may be due to incorrect data validation settings or an incorrectly named range. Ensure your settings are accurate.</p>
</div>
</div>
</div>
</div>
Now that you've successfully created your drop-down list with a blank option, you’re ready to enhance your spreadsheets! Remember, using drop-downs simplifies data entry and helps maintain consistency.
To recap, we’ve covered how to set up your data, define it for the drop-down list, and create the list with a blank option. Dive into Excel and start practicing this useful technique today! Explore more tutorials on using Excel features to boost your spreadsheet skills.
<p class="pro-note">⭐Pro Tip: Experiment with conditional formatting to highlight selections in your drop-down list for better visibility!</p>