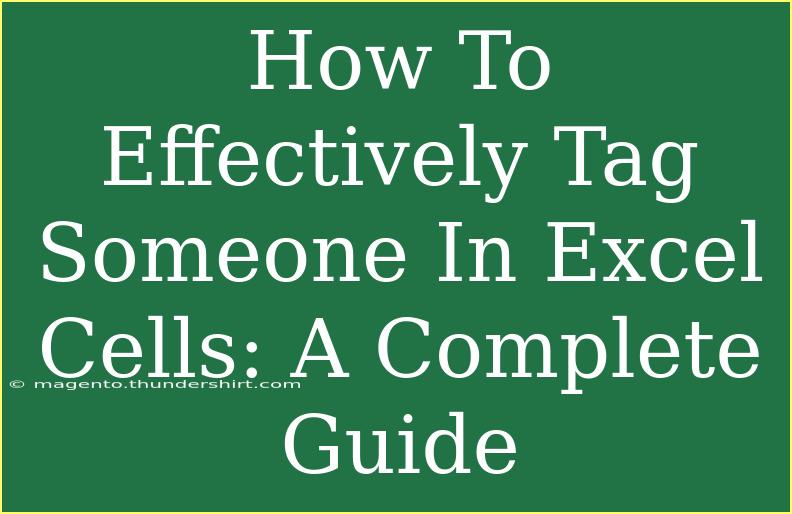Tagging someone in Excel cells can enhance collaboration and communication, especially in shared documents where team members need to stay informed. By using tags, you can highlight important information or alert specific users to updates. In this guide, we’ll walk through the various methods of tagging someone in Excel, providing you with helpful tips, advanced techniques, and common mistakes to avoid. Let’s dive right in! 🚀
Understanding Tagging in Excel
Before we get into the nitty-gritty of how to tag someone in Excel, it's important to understand what tagging really is. In the context of Excel, tagging typically refers to the practice of identifying individuals within comments or notes, making it clear who should pay attention to certain entries.
Benefits of Tagging in Excel
- Improves Collaboration: Tagging allows team members to understand who is responsible for specific tasks.
- Enhances Clarity: By tagging someone, you clarify communication and reduce confusion.
- Tracks Responsibility: Tags can help identify who to reach out to for questions about specific data.
How to Tag Someone in Excel Cells
Step 1: Using Comments
- Open Excel: Launch your Excel file where you want to tag someone.
- Select the Cell: Click on the cell where you want to add a comment.
- Insert Comment:
- For Windows: Right-click and select "New Comment."
- For Mac: Right-click and select "Insert Comment."
- Add Your Comment: Type your message and include the person's name with the '@' symbol. For example, "@John, please review this data."
- Save Comment: Click outside the comment box to save it.
Step 2: Using Notes
Excel also allows you to use Notes (previously called comments in older versions) for tagging.
- Open Excel: Open the relevant workbook.
- Choose a Cell: Select the cell where you want to create a note.
- Add Note:
- For Windows: Right-click and select "New Note."
- For Mac: Right-click and select "Insert Note."
- Type Your Note: Include the name or ID of the person you want to tag, using the '@' format.
- Exit the Note: Click outside the note box to save it.
Step 3: Using Mention Feature in Excel Online
In Excel Online, you have an added functionality: the mention feature that allows real-time collaboration.
- Open Excel Online: Go to your Excel Online workbook.
- Select Cell: Click on the cell where you want to mention someone.
- Type '@': Start typing the '@' symbol followed by the person's name.
- Select the Name: Excel will suggest names from your organization; select the appropriate one.
- Finish and Notify: Once you finish typing your comment, Excel will notify the tagged person via email.
Step 4: Sharing the Document
After tagging individuals, it’s crucial to share the document:
- Click on Share: Use the share button in Excel.
- Enter Email Addresses: Add the email addresses of those you tagged.
- Set Permissions: Choose if they can edit or just view.
- Send Invitation: Click send!
Common Mistakes to Avoid
- Not Checking Spelling: Misspelling names can cause confusion. Always double-check!
- Over-tagging: Tagging too many people can dilute responsibility. Be specific about who needs to be informed.
- Neglecting to Notify: Make sure the document is shared after tagging so that notifications are sent out.
Troubleshooting Issues
If you encounter problems while tagging:
- Tags Not Showing Up: Ensure you're using the correct feature for the version of Excel you're using.
- Receiving No Notifications: Check that notifications are turned on in the recipient's settings.
- Cell Selection Issues: If the cell isn’t allowing you to add comments or notes, ensure it isn’t locked or protected.
Practical Examples
Let’s consider a scenario where you’re managing a project with your team. You might tag your colleague John in a comment related to the project timeline:
- Comment: “@John, could you please update the timeline for the next phase by Friday?”
This allows John to receive notification of his responsibility and keeps everyone aligned with deadlines.
Frequently Asked Questions
<div class="faq-section">
<div class="faq-container">
<h2>Frequently Asked Questions</h2>
<div class="faq-item">
<div class="faq-question">
<h3>Can I tag someone outside my organization in Excel?</h3>
<span class="faq-toggle">+</span>
</div>
<div class="faq-answer">
<p>No, you can only tag people who are part of your organization in Excel Online. However, you can mention them in comments for reference.</p>
</div>
</div>
<div class="faq-item">
<div class="faq-question">
<h3>What happens when I tag someone in Excel Online?</h3>
<span class="faq-toggle">+</span>
</div>
<div class="faq-answer">
<p>The tagged person will receive an email notification about the comment, helping them stay updated on important information.</p>
</div>
</div>
<div class="faq-item">
<div class="faq-question">
<h3>Are tagged comments visible to everyone?</h3>
<span class="faq-toggle">+</span>
</div>
<div class="faq-answer">
<p>Yes, all comments and tags are visible to anyone who has access to the document, fostering transparency.</p>
</div>
</div>
<div class="faq-item">
<div class="faq-question">
<h3>Can I edit or delete a tag after creating it?</h3>
<span class="faq-toggle">+</span>
</div>
<div class="faq-answer">
<p>Yes, you can edit or delete comments or notes at any time by clicking on the comment and making changes or deleting it entirely.</p>
</div>
</div>
<div class="faq-item">
<div class="faq-question">
<h3>Is there a limit to how many people I can tag?</h3>
<span class="faq-toggle">+</span>
</div>
<div class="faq-answer">
<p>There is no official limit, but it's advisable to tag only relevant individuals to avoid overwhelming others.</p>
</div>
</div>
</div>
</div>
Conclusion
Tagging someone in Excel cells is a simple yet effective way to enhance collaboration and improve clarity within teams. By using comments, notes, and the mention feature, you can ensure that everyone is on the same page regarding responsibilities and updates. Remember to avoid common pitfalls like over-tagging and ensure that your document is shared for visibility.
Embrace this practice and watch your collaboration efforts transform! Don’t hesitate to explore related tutorials to further enhance your Excel skills. Happy tagging! 🎉
<p class="pro-note">🚀Pro Tip: Regularly check notifications to stay updated on tags and comments in your Excel files!</p>