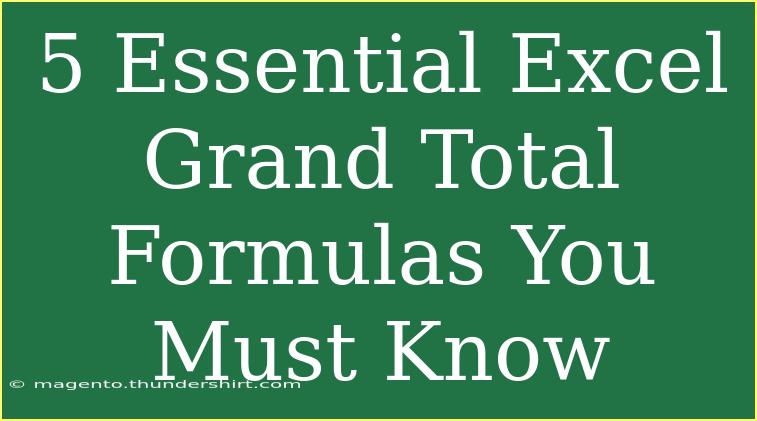If you're diving into the world of spreadsheets, chances are you’ve encountered the need to sum up data quickly and efficiently. Excel is a powerhouse for data manipulation, and understanding how to use grand total formulas can streamline your calculations, save you time, and help you gain valuable insights into your data. In this post, we’ll explore five essential Excel grand total formulas, highlighting tips, advanced techniques, and common pitfalls to avoid. Let’s turn those complicated calculations into something you can tackle with ease!
Why Use Grand Total Formulas in Excel?
Grand total formulas in Excel allow you to quickly and effectively summarize a dataset. They are invaluable for tasks like budgeting, tracking expenses, or analyzing sales data. Here's why mastering these formulas matters:
- Efficiency: Instead of manually adding values, formulas do the work for you, allowing you to focus on analyzing results rather than crunching numbers.
- Accuracy: Formulas minimize human error, ensuring your totals reflect the data accurately.
- Dynamic Updates: Formulas can automatically update when your data changes, providing you with real-time insights.
Now that we’re sold on the importance, let’s jump into the essential formulas you should know!
1. The Simple SUM Formula
The simplest way to calculate a grand total in Excel is by using the SUM function.
Syntax:
=SUM(number1, [number2], ...)
Example:
To sum values in cells A1 to A5, your formula would look like this:
=SUM(A1:A5)
Pro Tip:
Make sure to include the range that encompasses all the relevant cells. If you forget to include any cells, your total will be off!
2. Using the AutoSum Feature
If you’re looking for a quick way to get your totals without typing any formulas, Excel's AutoSum feature is your friend!
Steps:
- Select the cell where you want the grand total.
- Click on the “Home” tab.
- Look for the AutoSum icon (Σ) in the Editing group.
- Excel will automatically select the range to sum. Adjust if needed and hit Enter.
! <!-- Example image link -->
This method can save time and is particularly useful when dealing with large datasets.
3. SUMIF for Conditional Totals
Sometimes you don’t want to sum all values but rather based on a specific condition. Here’s where SUMIF comes into play.
Syntax:
=SUMIF(range, criteria, [sum_range])
Example:
Suppose you have sales data in column B and you want to sum sales greater than $100 in column A:
=SUMIF(A1:A10, ">100", B1:B10)
Important Note
Using SUMIF helps target specific data points, enhancing your analysis. Just make sure that the ranges are compatible (same size) for accurate results.
4. The SUMPRODUCT Formula for Complex Calculations
For more advanced calculations, SUMPRODUCT is extremely powerful as it allows for multiplication of ranges before summing them.
Syntax:
=SUMPRODUCT(array1, [array2], ...)
Example:
If you want to find the total revenue from quantities in column A and prices in column B:
=SUMPRODUCT(A1:A10, B1:B10)
Pro Tip:
Be cautious about the dimensions of the arrays. They need to be the same size for SUMPRODUCT to work correctly!
5. Combining SUM with INDIRECT for Dynamic Ranges
Want a grand total that changes as you adjust your data? The INDIRECT function can help you create dynamic range references.
Syntax:
=SUM(INDIRECT("A1:A" & B1))
Example:
Assume B1 contains the number 10. The formula will sum from A1 to A10:
=SUM(INDIRECT("A1:A" & B1))
This way, if you change B1 to 15, the total will automatically reflect the new range.
Important Note
Using INDIRECT can make your workbook more complex, so use it sparingly and only when you need flexibility in your formulas.
Common Mistakes to Avoid
Here are some mistakes users often make when working with grand total formulas:
- Forgetting Parentheses: Ensure your parentheses are balanced, as missing one can lead to errors.
- Incorrect Cell References: Double-check your ranges and ensure they point to the correct cells.
- Hardcoding Values: Using static numbers within your formulas can lead to inaccuracies if data changes.
Troubleshooting Tips
If your formula isn’t working as expected, consider these steps:
- Check Data Types: Ensure your data is in the correct format (numbers vs. text).
- Review Formula Structure: Make sure you follow the correct syntax for each formula.
- Error Messages: Look out for Excel error messages; they often give hints about what’s wrong.
<div class="faq-section">
<div class="faq-container">
<h2>Frequently Asked Questions</h2>
<div class="faq-item">
<div class="faq-question">
<h3>What is the difference between SUM and SUMIF?</h3>
<span class="faq-toggle">+</span>
</div>
<div class="faq-answer">
<p>SUM totals all values in a specified range, while SUMIF allows you to set criteria for which values to include in the total.</p>
</div>
</div>
<div class="faq-item">
<div class="faq-question">
<h3>Can I use multiple criteria with SUMIF?</h3>
<span class="faq-toggle">+</span>
</div>
<div class="faq-answer">
<p>No, for multiple criteria you need to use the SUMIFS function.</p>
</div>
</div>
<div class="faq-item">
<div class="faq-question">
<h3>How can I sum an entire column in Excel?</h3>
<span class="faq-toggle">+</span>
</div>
<div class="faq-answer">
<p>To sum an entire column, use the formula =SUM(A:A) for column A, which will total all values in that column.</p>
</div>
</div>
</div>
</div>
The grand total formulas we've covered in this post can elevate your Excel skills and help you handle data like a pro. From the straightforward SUM function to the more complex SUMPRODUCT, these formulas offer a variety of ways to get those totals you need to make informed decisions.
As you practice and implement these formulas, don't hesitate to explore additional tutorials and resources. The more you engage with Excel, the more comfortable you will become!
<p class="pro-note">💡Pro Tip: Remember to explore Excel’s built-in functions—many of them can simplify your work dramatically!</p>