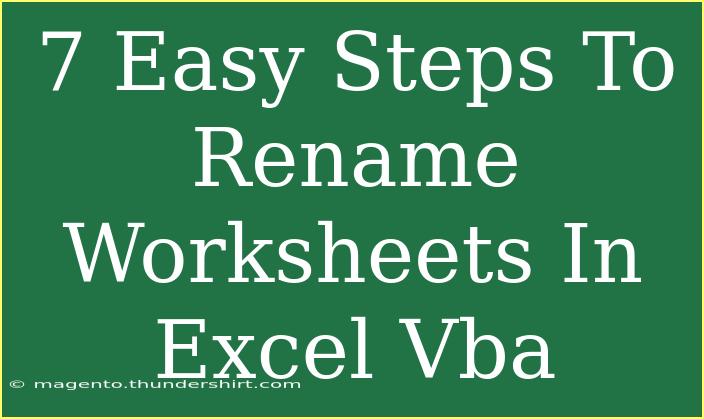Renaming worksheets in Excel using VBA can seem daunting at first, but with a few simple steps, you'll find it's a straightforward process. Not only does this task save time, but it can also help in organizing your workbooks for easier navigation. In this guide, we'll walk you through the 7 easy steps to rename worksheets in Excel VBA, providing tips, troubleshooting advice, and common mistakes to avoid along the way.
Why Use VBA for Renaming Worksheets? 🤔
Using VBA (Visual Basic for Applications) to rename worksheets offers several advantages:
- Automation: Quickly rename multiple sheets without manual input.
- Consistency: Maintain a uniform naming convention easily.
- Efficiency: Speed up your workflow, especially with large workbooks.
Getting Started with VBA
Before we dive into the steps, it’s essential to familiarize yourself with how to access the VBA editor in Excel. Here’s a quick refresher:
- Open Excel.
- Press
ALT + F11 to open the VBA editor.
- Insert a new module by right-clicking on any of the items in the Project Explorer, selecting
Insert, then Module.
Now that we have the VBA environment open, let's move on to the steps for renaming worksheets.
Step-by-Step Guide to Rename Worksheets
Step 1: Open the VBA Editor
As mentioned earlier, you can access the VBA editor through ALT + F11. Here, you will write the code to rename your worksheets.
Step 2: Write Your Macro
In the new module, you can start by declaring a subroutine. Enter the following code:
Sub RenameSheets()
Step 3: Reference the Worksheet
To rename a specific worksheet, you’ll want to reference it directly. For example, to reference the first worksheet, you can use:
Worksheets(1).Name = "NewName1"
Step 4: Rename Multiple Worksheets
If you want to rename multiple sheets, you can add multiple lines. Here’s an example of renaming two worksheets:
Worksheets(1).Name = "Sales"
Worksheets(2).Name = "Expenses"
Step 5: Use Variables for Dynamic Naming
For more advanced techniques, you might want to use variables to create dynamic names. Here’s how:
Dim newSheetName As String
newSheetName = "Report " & Format(Date, "MM-DD-YYYY")
Worksheets(1).Name = newSheetName
Step 6: Handle Errors
To avoid errors when renaming, it’s crucial to include error handling. If a sheet name already exists, it will throw an error. Here’s a simple way to handle it:
On Error Resume Next
Worksheets(1).Name = "Sales"
If Err.Number <> 0 Then
MsgBox "Sheet name already exists!"
Err.Clear
End If
On Error GoTo 0
Step 7: Run Your Macro
Once you’re satisfied with your code, close the VBA editor. Back in Excel, press ALT + F8, select RenameSheets, and click Run. Your worksheets should now be renamed!
Common Mistakes to Avoid
- Using Invalid Characters: Excel does not allow certain characters in worksheet names, such as
:, /, \, ?, *, [, or ].
- Names Already in Use: Attempting to rename a sheet to a name already taken will cause an error. Always check for existing names.
- Length Limitations: Worksheet names cannot exceed 31 characters.
- Forgetting Error Handling: Always implement error handling to improve user experience.
Troubleshooting Issues
If you encounter issues while renaming worksheets, consider the following troubleshooting tips:
- Ensure the names you are using are not already in use.
- Check for spelling or character errors in your code.
- Make sure that the worksheet you are trying to rename actually exists.
- Review the error messages provided by Excel, as they can offer clues about the problem.
<div class="faq-section">
<div class="faq-container">
<h2>Frequently Asked Questions</h2>
<div class="faq-item">
<div class="faq-question">
<h3>Can I rename a worksheet to an empty string?</h3>
<span class="faq-toggle">+</span>
</div>
<div class="faq-answer">
<p>No, worksheet names cannot be empty. You need to provide a valid name.</p>
</div>
</div>
<div class="faq-item">
<div class="faq-question">
<h3>What happens if I use a name with invalid characters?</h3>
<span class="faq-toggle">+</span>
</div>
<div class="faq-answer">
<p>Excel will throw an error, preventing you from renaming the worksheet until the invalid characters are removed.</p>
</div>
</div>
<div class="faq-item">
<div class="faq-question">
<h3>Can I rename sheets in a closed workbook?</h3>
<span class="faq-toggle">+</span>
</div>
<div class="faq-answer">
<p>No, the workbook must be open to rename any of its sheets using VBA.</p>
</div>
</div>
<div class="faq-item">
<div class="faq-question">
<h3>Can I undo a worksheet rename?</h3>
<span class="faq-toggle">+</span>
</div>
<div class="faq-answer">
<p>No, there is no undo option for renaming sheets via VBA. You need to manually rename them back.</p>
</div>
</div>
</div>
</div>
As we wrap up this guide, let’s recap the key points. Renaming worksheets in Excel using VBA not only saves time but also enhances your workbook organization. Remember to be mindful of naming conventions and avoid common pitfalls like duplicate names or invalid characters.
By practicing the steps outlined in this article, you’ll quickly become more proficient in using VBA to manage your Excel worksheets. Don’t hesitate to explore other tutorials related to Excel VBA for more insights and skills!
<p class="pro-note">✨Pro Tip: Always back up your workbook before running macros to avoid accidental loss of data.</p>