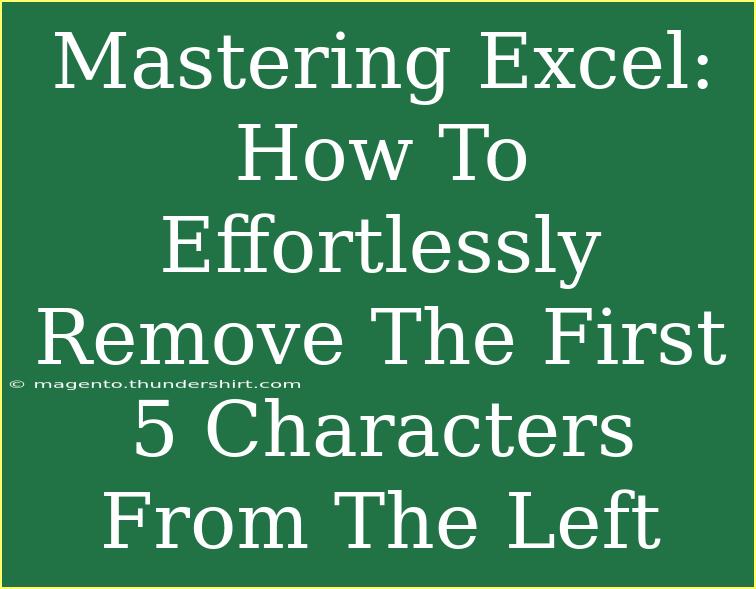When it comes to Excel, many people know the basics but often struggle with more complex functions and formulas. One common task that can arise is removing a specific number of characters from the beginning of a string. Whether you need to clean up data for a report, streamline data entry, or format information correctly, knowing how to remove the first five characters from the left can save you time and effort. So, let's dive into the methods and tricks to master this task! 🎉
Why Remove Characters in Excel?
Removing characters in Excel can be essential for several reasons:
- Data Cleansing: Often, data imported from external sources includes extraneous characters or prefixes that may be unnecessary.
- Format Standardization: Consistent formatting is vital in professional settings; stripping unwanted characters ensures uniformity.
- Error Prevention: By removing invalid entries, you can help prevent errors in calculations or data analysis.
Basic Methods to Remove Characters
Method 1: Using the RIGHT Function
The RIGHT function is one of the simplest ways to extract a substring from the end of a string. Here’s how to use it:
-
Identify your cell: Let's assume the text is in cell A1.
-
Use the formula: Enter the following formula in another cell (e.g., B1):
=RIGHT(A1, LEN(A1) - 5)
Explanation:
LEN(A1) calculates the total length of the string.- Subtracting 5 gives you the number of characters to keep from the right.
-
Drag down: If you want to apply this to multiple cells, simply drag the fill handle down to apply the formula to additional cells.
Method 2: Using the MID Function
If you want more control over your extraction, the MID function is another powerful tool:
-
Set your cell: Again, consider the string is in A1.
-
Implement the formula: Type the following in cell B1:
=MID(A1, 6, LEN(A1) - 5)
Explanation:
MID(A1, 6, LEN(A1) - 5) starts extracting from the 6th character of A1 and continues until the end of the string.
-
Fill down: Like the previous method, you can fill down to apply the formula to a range of cells.
Method 3: Text to Columns
Another user-friendly approach is using the Text to Columns feature, particularly useful for larger datasets:
- Select the Data: Highlight the range of cells you want to modify.
- Go to the Data Tab: Click on 'Data' in the ribbon.
- Text to Columns: Click on 'Text to Columns' in the Data Tools group.
- Choose Delimited: Select 'Delimited' and click 'Next'.
- Set Delimiter: For this task, select a character that separates your unwanted characters (if applicable) or just click 'Next' if there isn't one.
- Choose Format: Select 'General' and hit 'Finish'.
Important Note: This method may not always directly achieve the result but can be handy when combined with other techniques to manipulate data effectively.
Common Mistakes to Avoid
- Overlooking Empty Cells: When applying formulas, ensure you are handling empty cells to avoid errors.
- Using Wrong Functions: Choose the right function based on your needs.
RIGHT and MID are ideal for this task, while LEFT would not work as intended.
- Incorrect Cell References: Double-check your cell references in formulas to ensure accuracy.
- Not Applying to Entire Range: If you're working with multiple rows, make sure to extend the formula properly.
Troubleshooting Common Issues
- #VALUE! Error: This often occurs when the formula refers to an empty cell or if the character count exceeds the string length. Always ensure your data is correctly formatted.
- Inconsistent Results: Verify if your original string has more than 5 characters, as trying to remove characters from a shorter string can yield unexpected results.
- Format Loss: Make sure to format cells correctly after manipulation, especially if you're dealing with numbers or dates.
Example Scenario
Imagine you have a list of employee IDs formatted as "ID_12345". To streamline reporting, you want to remove the prefix "ID_" from all entries:
-
Original Data in Column A:
A1: ID_12345
A2: ID_67890
A3: ID_54321
-
In Column B, apply the formula:
=RIGHT(A1, LEN(A1) - 3) ; OR =MID(A1, 4, LEN(A1) - 3)
-
Results in Column B will be:
B1: 12345
B2: 67890
B3: 54321
It's that simple! With just a few clicks, you've made your data cleaner and more usable.
<div class="faq-section">
<div class="faq-container">
<h2>Frequently Asked Questions</h2>
<div class="faq-item">
<div class="faq-question">
<h3>How do I remove more than five characters?</h3>
<span class="faq-toggle">+</span>
</div>
<div class="faq-answer">
<p>Use the same methods described above, adjusting the numbers in the formulas to specify how many characters to remove.</p>
</div>
</div>
<div class="faq-item">
<div class="faq-question">
<h3>Can I automate this process for a large dataset?</h3>
<span class="faq-toggle">+</span>
</div>
<div class="faq-answer">
<p>Yes! By applying a formula to the first cell and then dragging the fill handle down, you can automate the process across a whole dataset.</p>
</div>
</div>
<div class="faq-item">
<div class="faq-question">
<h3>What if I want to keep the first five characters instead?</h3>
<span class="faq-toggle">+</span>
</div>
<div class="faq-answer">
<p>You can use the LEFT function instead: =LEFT(A1, 5) to keep the first five characters.</p>
</div>
</div>
<div class="faq-item">
<div class="faq-question">
<h3>Are there any shortcuts for removing characters?</h3>
<span class="faq-toggle">+</span>
</div>
<div class="faq-answer">
<p>Using keyboard shortcuts like Ctrl + C to copy and Ctrl + V to paste your formulas can save time, but no direct shortcuts exist for character removal.</p>
</div>
</div>
<div class="faq-item">
<div class="faq-question">
<h3>Can this method be used for other programming languages?</h3>
<span class="faq-toggle">+</span>
</div>
<div class="faq-answer">
<p>While the syntax may vary, similar string manipulation functions exist in most programming languages.</p>
</div>
</div>
</div>
</div>
In summary, mastering Excel, especially when it comes to tasks like removing the first five characters from the left, can significantly enhance your productivity. Remember to explore different methods like RIGHT, MID, and using the Text to Columns feature, depending on your specific needs.
By practicing these techniques, you'll become more confident in manipulating data and ultimately improve your efficiency in Excel. Don’t hesitate to check out other related tutorials on this blog to further enhance your skills!
<p class="pro-note">🌟Pro Tip: Keep practicing these formulas to discover even more powerful ways to manipulate your data!</p>