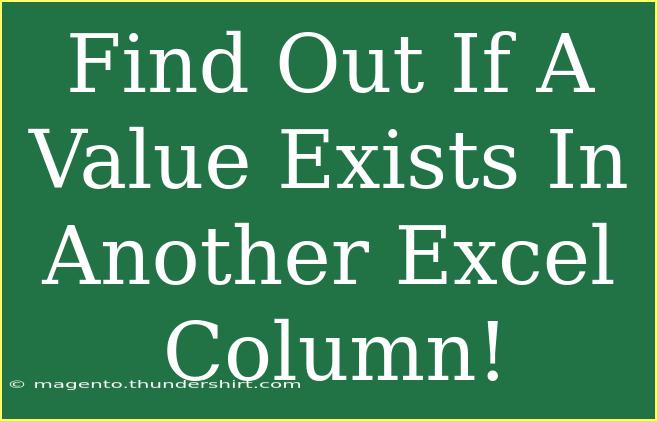Finding out if a value exists in another Excel column can be crucial for various data analysis tasks. Whether you’re merging datasets, cross-referencing lists, or just checking for duplicates, Excel offers several straightforward methods to help you accomplish this. In this guide, we’ll explore tips, shortcuts, and advanced techniques that can elevate your Excel skills and efficiency. We’ll cover common mistakes to avoid and how to troubleshoot common issues.
Why Check for Value Existence?
Checking if a value exists in another column helps you:
- Avoid errors: Prevent duplicate entries in your dataset.
- Enhance data integrity: Ensure your data is accurate and relevant.
- Speed up analysis: Quickly retrieve and analyze only the data you need.
Let’s get into the nitty-gritty of how you can efficiently find out if a value exists in another Excel column. ✨
Method 1: Using the VLOOKUP Function
The VLOOKUP function is a powerful Excel tool that allows you to search for a value in one column and return related information from another column in the same row.
How to Use VLOOKUP
- Select the cell where you want to display the result.
- Enter the formula:
=VLOOKUP(A2, B:B, 1, FALSE)
Here, A2 is the value you’re looking for, B:B is the column where you want to search, and 1 indicates you want to return a value from the first column of the lookup range.
- Hit Enter. If the value exists, you’ll see it. If not, you'll get a
#N/A error.
Important Note
<p class="pro-note">Make sure the value you are looking for (e.g., from A2) is formatted in the same way as the values in the lookup column (B:B).</p>
Method 2: Using the COUNTIF Function
COUNTIF is another excellent function that helps you count the number of occurrences of a specific value in a range. If it returns more than zero, the value exists.
Steps to Use COUNTIF
- Select your output cell.
- Enter the formula:
=COUNTIF(B:B, A2)
- Press Enter.
- If the output is greater than 0, the value exists.
- If it’s 0, the value does not exist in column B.
Important Note
<p class="pro-note">The COUNTIF function is case-insensitive, meaning "apple" and "Apple" are treated as the same value.</p>
Method 3: Using Conditional Formatting
This method visually indicates whether values in one column are present in another. This is particularly useful for quick assessments.
How to Set Up Conditional Formatting
- Select the range in the first column (let's say column A).
- Go to the Home tab, click on Conditional Formatting.
- Choose New Rule.
- Select Use a formula to determine which cells to format.
- Enter the formula:
=ISNUMBER(MATCH(A1, B:B, 0))
- Click on Format and choose a fill color.
- Click OK.
Important Note
<p class="pro-note">This method will highlight all the matching cells in column A, making it easy to spot existing values quickly.</p>
Method 4: Using Excel's IFERROR with VLOOKUP
If you want to avoid seeing #N/A errors when a match isn't found, you can wrap the VLOOKUP function in an IFERROR function.
How to Use IFERROR with VLOOKUP
- Select your desired cell.
- Enter the formula:
=IFERROR(VLOOKUP(A2, B:B, 1, FALSE), "Not Found")
- Press Enter. Now, instead of a
#N/A error, you'll see "Not Found".
Important Note
<p class="pro-note">Using IFERROR improves the readability of your spreadsheet by preventing error messages from cluttering your view.</p>
Common Mistakes to Avoid
- Incorrect Ranges: Ensure you are referencing the correct columns.
- Data Type Mismatches: Sometimes numbers stored as text can cause issues; ensure consistent formatting.
- Spelling Errors: A simple typo can lead to the value not being found. Double-check your entries.
Troubleshooting Issues
If you find that your functions aren’t working as expected, consider the following:
- Check Formatting: Are your values formatted consistently?
- Ensure Correct Formula Syntax: Errors in your formulas could return unexpected results.
- Verify Data Range: Make sure your lookup range covers all possible values.
<div class="faq-section">
<div class="faq-container">
<h2>Frequently Asked Questions</h2>
<div class="faq-item">
<div class="faq-question">
<h3>How can I check for duplicates in another column?</h3>
<span class="faq-toggle">+</span>
</div>
<div class="faq-answer">
<p>You can use the COUNTIF function to count occurrences of values in the second column against the first column. If the count is greater than 1, duplicates exist.</p>
</div>
</div>
<div class="faq-item">
<div class="faq-question">
<h3>What if the value I’m searching for is not in the same sheet?</h3>
<span class="faq-toggle">+</span>
</div>
<div class="faq-answer">
<p>You can still use VLOOKUP or COUNTIF by referencing the correct worksheet in your formula. For example: =VLOOKUP(A2, Sheet2!B:B, 1, FALSE).</p>
</div>
</div>
<div class="faq-item">
<div class="faq-question">
<h3>Can I use these methods with large datasets?</h3>
<span class="faq-toggle">+</span>
</div>
<div class="faq-answer">
<p>Yes, but be cautious with performance. Functions like VLOOKUP may slow down with extremely large datasets. In such cases, consider filtering or sorting your data first.</p>
</div>
</div>
</div>
</div>
In conclusion, whether you're using VLOOKUP, COUNTIF, conditional formatting, or any combination thereof, you now have the tools needed to check if a value exists in another Excel column effectively. Practice these methods, and soon enough, you’ll be navigating your Excel spreadsheets like a pro! Explore our other tutorials to dive deeper into mastering Excel.
<p class="pro-note">💡Pro Tip: Consistent formatting of data is key to accurate results when using lookup functions!</p>