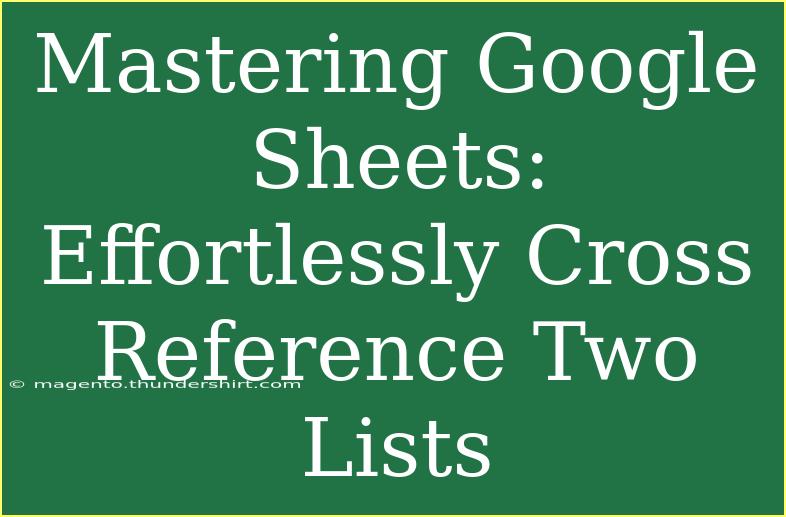Mastering Google Sheets can significantly simplify tasks that seem daunting, like cross-referencing two lists. Whether you’re managing a complex project, tracking inventory, or maintaining a customer database, Google Sheets can be your best friend. By mastering the cross-referencing technique, you’ll save time and reduce errors. Let’s dive into effective methods for cross-referencing two lists in Google Sheets, provide advanced techniques, share common mistakes, and troubleshoot issues so that you can become a Google Sheets pro! 🚀
Understanding Cross Referencing
Cross-referencing is the act of comparing data from two different lists to identify matches, differences, or unique entries. This method can help in many scenarios:
- Data Cleaning: Identify duplicates or inconsistencies between lists.
- Data Verification: Confirm entries against reliable sources.
- Inventory Management: Ensure stock lists align with sales reports.
With Google Sheets, there are multiple ways to accomplish this, from using simple formulas to leveraging more advanced functions. Let’s break it down step by step.
Basic Methods to Cross Reference Lists
Using the VLOOKUP Function
VLOOKUP is a powerful function that allows you to search for a value in one column and return a value in another column in the same row. Here’s how to do it:
-
Prepare Your Data: Ensure both lists are formatted properly and are in the same Google Sheet or in separate sheets within the same file.
-
Insert the VLOOKUP Formula:
- Click on the cell where you want the result to appear.
- Enter the formula:
=VLOOKUP(A2, Sheet2!A:B, 2, FALSE)
- In this formula,
A2 is the value you want to look up in the first list, Sheet2!A:B is the range of data where you want to search, 2 is the index number of the column that contains the data you want to return, and FALSE indicates that you want an exact match.
-
Drag to Fill the Formula: If you have more entries, simply drag the fill handle down to apply the formula to other cells.
Using the FILTER Function
The FILTER function provides a dynamic approach to extract matching data based on specific criteria. To use it:
-
Select Your Output Area: Choose a cell to display your results.
-
Apply the FILTER Function:
- Type in:
=FILTER(Sheet1!A:A, ISNUMBER(MATCH(Sheet1!A:A, Sheet2!A:A, 0)))
- This formula filters entries in
Sheet1 that match any entries in Sheet2.
-
Review the Results: The output will show all matching entries from Sheet1.
<table>
<tr>
<th>Function</th>
<th>Purpose</th>
<th>Example</th>
</tr>
<tr>
<td>VLOOKUP</td>
<td>Find a value in another list</td>
<td>=VLOOKUP(A2, Sheet2!A:B, 2, FALSE)</td>
</tr>
<tr>
<td>FILTER</td>
<td>Extract matching data dynamically</td>
<td>=FILTER(Sheet1!A:A, ISNUMBER(MATCH(Sheet1!A:A, Sheet2!A:A, 0)))</td>
</tr>
</table>
Advanced Techniques for Cross Referencing
Utilizing Conditional Formatting
Conditional formatting can visually highlight matches between two lists, making them easier to spot.
-
Select Your Range: Highlight the first list.
-
Access Conditional Formatting: Go to Format > Conditional formatting.
-
Create a Custom Formula: In the format rules, use:
=ISNUMBER(MATCH(A1, Sheet2!A:A, 0))
-
Choose Formatting Style: Set a color that will highlight the matching entries, then click "Done."
Using ARRAYFORMULA for Bulk Processing
If you want to process multiple rows simultaneously, the ARRAYFORMULA can save you a lot of time.
-
Set Up Your Formula:
=ARRAYFORMULA(IF(ISERROR(VLOOKUP(A:A, Sheet2!A:A, 1, FALSE)), "No Match", "Match"))
-
Drag the Formula: This automatically applies the logic across the entire range.
Common Mistakes to Avoid
When cross-referencing lists, here are a few pitfalls to watch out for:
-
Incorrect Data Ranges: Always double-check that your data ranges are correct. Mismatched ranges can lead to inaccurate results.
-
Misformatted Data: Ensure that both lists are using the same format (e.g., text vs. numbers). Inconsistent formatting may prevent matches from being recognized.
-
Not Using Absolute References: If you’re copying formulas, consider using absolute references (e.g., $A$1) to keep your ranges fixed when dragging.
-
Neglecting Error Handling: Use error handling functions like IFERROR to manage errors gracefully and enhance readability.
Troubleshooting Common Issues
If you encounter issues while trying to cross-reference lists, here are some troubleshooting steps:
-
Check for Duplicates: Duplicate entries in one or both lists can skew results.
-
Confirm Data Types: Use the “Format” menu to ensure that both lists are using compatible formats.
-
Reassess Formulas: Make sure your formulas are correctly referencing the desired ranges.
<div class="faq-section">
<div class="faq-container">
<h2>Frequently Asked Questions</h2>
<div class="faq-item">
<div class="faq-question">
<h3>What is the difference between VLOOKUP and FILTER?</h3>
<span class="faq-toggle">+</span>
</div>
<div class="faq-answer">
<p>VLOOKUP is used to find a single value from another range, while FILTER extracts multiple values based on criteria.</p>
</div>
</div>
<div class="faq-item">
<div class="faq-question">
<h3>Can I cross-reference lists from different Google Sheets?</h3>
<span class="faq-toggle">+</span>
</div>
<div class="faq-answer">
<p>Yes! You can use the IMPORTRANGE function to bring data from other sheets into your current sheet before cross-referencing.</p>
</div>
</div>
<div class="faq-item">
<div class="faq-question">
<h3>How do I fix errors in my VLOOKUP formula?</h3>
<span class="faq-toggle">+</span>
</div>
<div class="faq-answer">
<p>Ensure that the value being looked up exists in the target range and that the references in your formula are correct.</p>
</div>
</div>
</div>
</div>
Recap time! Cross-referencing two lists in Google Sheets can streamline your workflow, enhance data integrity, and prevent errors. By mastering functions like VLOOKUP, FILTER, and using visual aids like conditional formatting, you can significantly improve your efficiency. Make sure to avoid common mistakes, troubleshoot effectively, and don’t shy away from experimenting with various functions to find what works best for you.
Ready to take your Google Sheets skills to the next level? Dive into related tutorials or practice these techniques on your own. Happy spreadsheeting!
<p class="pro-note">🚀Pro Tip: Always back up your data before attempting complex formulas to avoid losing crucial information!</p>