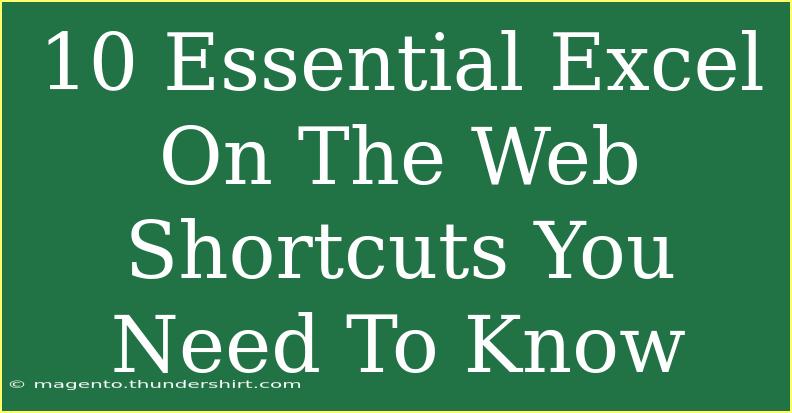When it comes to navigating Excel on the web, knowing the right shortcuts can save you a significant amount of time and effort. Whether you're entering data, formatting cells, or creating formulas, these essential shortcuts are crucial for improving your efficiency. This guide will cover 10 essential Excel on the web shortcuts, along with helpful tips, common mistakes to avoid, and troubleshooting advice. Let's dive in! 🚀
The 10 Essential Shortcuts
1. Copy and Paste
- Shortcut:
Ctrl + C (Copy), Ctrl + V (Paste)
- Usage: Use these shortcuts to quickly copy data from one cell or range of cells to another.
2. Undo and Redo
- Shortcut:
Ctrl + Z (Undo), Ctrl + Y (Redo)
- Usage: Made a mistake? Easily revert or redo your changes with these shortcuts.
3. Select All
- Shortcut:
Ctrl + A
- Usage: This shortcut selects all cells in your current worksheet.
4. Insert Function
- Shortcut:
Shift + F3
- Usage: Open the Insert Function dialog box to select and add a function quickly.
5. Open Format Cells Dialog
- Shortcut:
Ctrl + 1
- Usage: Access the Format Cells dialog to customize the appearance of your data.
6. Navigate Between Worksheets
- Shortcut:
Ctrl + Page Up (Previous sheet), Ctrl + Page Down (Next sheet)
- Usage: Switch between different sheets in your workbook with ease.
7. Add New Worksheet
- Shortcut:
Shift + F11
- Usage: Quickly create a new worksheet in your workbook.
8. Save Your Workbook
- Shortcut:
Ctrl + S
- Usage: Save your current work to avoid losing data.
9. Quick Fill
- Shortcut:
Ctrl + D
- Usage: Fill down the contents of the selected cell to the cells below it.
10. Open the Help Menu
- Shortcut:
F1
- Usage: Access the help menu for quick assistance on using Excel features.
| Shortcut |
Description |
Ctrl + C |
Copy the selected cells |
Ctrl + V |
Paste the copied cells |
Ctrl + Z |
Undo the last action |
Ctrl + Y |
Redo the last action |
Ctrl + A |
Select all cells |
Shift + F3 |
Insert function |
Ctrl + 1 |
Format cells |
Ctrl + Page Up/Down |
Navigate between worksheets |
Shift + F11 |
Add a new worksheet |
Ctrl + S |
Save the workbook |
Ctrl + D |
Fill down from the selected cell |
F1 |
Open help menu |
Tips for Using Shortcuts Effectively
- Practice Regularly: The more you use these shortcuts, the more natural they'll become. Set aside a few minutes each day to practice.
- Combine Shortcuts: Some tasks may require the use of multiple shortcuts in succession, such as copying, formatting, and pasting. Try to practice combining them for improved speed.
- Create a Cheat Sheet: Write down your most used shortcuts and keep them nearby as a quick reference.
Common Mistakes to Avoid
- Overusing the Undo Shortcut: It's easy to get caught in a cycle of undoing actions without considering what you're really trying to achieve. Take a moment to assess before hitting
Ctrl + Z.
- Ignoring Help Resources: If you get stuck, don't hesitate to use the
F1 shortcut to access help. It might provide the solution you need!
- Not Customizing Shortcuts: Depending on your workflow, some shortcuts may not fit your needs. Take the time to customize them according to your preferences for maximum efficiency.
Troubleshooting Tips
- Shortcut Not Working?: Ensure that you are using Excel in a supported web browser. Some shortcuts may not work in certain browsers.
- Conflicting Extensions: Check your browser extensions if you find shortcuts aren't functioning as expected. Some might interfere with key commands.
- Update Your Browser: Keeping your browser updated ensures compatibility with Excel on the web, reducing errors and improving performance.
<div class="faq-section">
<div class="faq-container">
<h2>Frequently Asked Questions</h2>
<div class="faq-item">
<div class="faq-question">
<h3>What is Excel on the web?</h3>
<span class="faq-toggle">+</span>
</div>
<div class="faq-answer">
<p>Excel on the web is the online version of Microsoft Excel that allows users to create, edit, and share spreadsheets from their web browser.</p>
</div>
</div>
<div class="faq-item">
<div class="faq-question">
<h3>Can I use Excel on the web offline?</h3>
<span class="faq-toggle">+</span>
</div>
<div class="faq-answer">
<p>No, Excel on the web requires an internet connection to access and work on spreadsheets.</p>
</div>
</div>
<div class="faq-item">
<div class="faq-question">
<h3>Are shortcuts the same as in the desktop version?</h3>
<span class="faq-toggle">+</span>
</div>
<div class="faq-answer">
<p>Many shortcuts are similar, but some may differ slightly. It's essential to familiarize yourself with the web version.</p>
</div>
</div>
<div class="faq-item">
<div class="faq-question">
<h3>How do I access Excel on the web?</h3>
<span class="faq-toggle">+</span>
</div>
<div class="faq-answer">
<p>Simply navigate to office.com and sign in with your Microsoft account to access Excel online.</p>
</div>
</div>
</div>
</div>
Understanding these essential Excel shortcuts can significantly enhance your productivity and streamline your work processes. By incorporating these tips and techniques, you'll find yourself navigating Excel on the web like a pro! Remember to practice regularly and customize your shortcuts to fit your workflow. Embrace the power of shortcuts and make your Excel experience more efficient and enjoyable.
<p class="pro-note">📝 Pro Tip: Remember that practice makes perfect! The more you use these shortcuts, the more fluid your Excel work will become.</p>