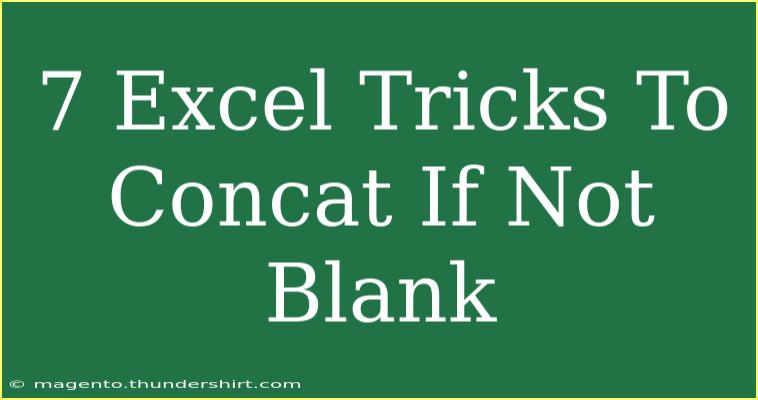Using Excel can often feel overwhelming, but mastering certain tricks can significantly enhance your productivity. One such trick is knowing how to concatenate data in Excel, especially when dealing with blank cells. Concatenation combines text strings from different cells into a single string, and understanding how to perform this task while avoiding blanks can make your data management much cleaner.
In this guide, I will share 7 Excel tricks for concatenating text only if the cells are not blank, along with tips for troubleshooting common issues. Let’s dive into the details!
1. Basic Concatenation Formula
The simplest way to concatenate text in Excel is by using the CONCATENATE function or the & operator. Here’s how to use it:
Using CONCATENATE Function
=CONCATENATE(A1, " ", B1)
Using & Operator
=A1 & " " & B1
These formulas will combine the contents of cells A1 and B1. However, they don’t account for any blanks. If one of these cells is blank, you end up with extra spaces, which isn’t aesthetically pleasing.
2. Ignoring Blanks with IF Statements
To enhance your concatenation and ignore any blank cells, use an IF statement within your formula.
=IF(A1<>"", A1 & " ", "") & IF(B1<>"", B1, "")
This formula checks if A1 and B1 are not blank, concatenating them only if they contain values.
3. Utilizing TEXTJOIN
In Excel 2016 and later, TEXTJOIN is a powerful function that simplifies concatenation while allowing you to ignore blanks.
Example Usage:
=TEXTJOIN(" ", TRUE, A1, B1, C1)
Here, the first argument is the delimiter (in this case, a space), the second argument determines whether to ignore empty cells (TRUE means blanks will be ignored), and the subsequent arguments are the cells you want to combine.
| Cell |
Value |
| A1 |
John |
| B1 |
|
| C1 |
Doe |
| Result |
John Doe |
4. Concatenating with Delimiters
If you want to add a delimiter (like a comma or space), you can build on the IF statements or use TEXTJOIN with a custom delimiter.
Example:
=TEXTJOIN(", ", TRUE, A1, B1, C1)
This will concatenate the values with a comma and space, effectively ignoring any blank cells.
5. Nested IFERROR for Smooth Execution
To ensure that your concatenation does not throw any errors, especially when you're combining various data types, wrap your formulas in an IFERROR statement.
Example:
=IFERROR(TEXTJOIN(" ", TRUE, A1, B1, C1), "")
This will help manage potential errors gracefully and return a blank if the concatenation fails for any reason.
6. Using Array Formulas
For those who prefer more advanced techniques, array formulas can also be a great option. These can handle multiple cells efficiently.
Example Array Formula:
=TEXTJOIN(" ", TRUE, IF(A1:A10<>"", A1:A10, ""))
Important Note: This is an array formula, so after typing it in the cell, press Ctrl + Shift + Enter instead of just Enter to confirm.
7. Concatenating Across Different Sheets
Sometimes, you might need to concatenate data from different sheets. Here’s how you can do that efficiently.
Example:
=Sheet1!A1 & " " & Sheet2!B1
This formula grabs data from A1 in Sheet1 and B1 in Sheet2, concatenating them seamlessly.
Troubleshooting Common Issues
While working with concatenation, you may encounter a few common hiccups. Here are some tips on how to troubleshoot effectively:
- Unexpected Spaces: If you notice extra spaces in your results, double-check for blank cells using the
TRIM function: =TRIM(A1 & " " & B1).
- Errors with Data Types: If you're combining text with numbers, Excel might throw an error. Use the
TEXT function to convert numbers to text: =TEXT(A1, "0") & B1.
- Formula Not Updating: Ensure that your calculation options are set to Automatic under Excel's Formulas tab.
<div class="faq-section">
<div class="faq-container">
<h2>Frequently Asked Questions</h2>
<div class="faq-item">
<div class="faq-question">
<h3>What is concatenation in Excel?</h3>
<span class="faq-toggle">+</span>
</div>
<div class="faq-answer">
<p>Concatenation in Excel refers to the process of combining text strings from different cells into a single cell.</p>
</div>
</div>
<div class="faq-item">
<div class="faq-question">
<h3>Can I use CONCATENATE to join cells with commas?</h3>
<span class="faq-toggle">+</span>
</div>
<div class="faq-answer">
<p>Yes, you can add commas as delimiters in the CONCATENATE formula by including them as text: =CONCATENATE(A1, ", ", B1).</p>
</div>
</div>
<div class="faq-item">
<div class="faq-question">
<h3>What does TEXTJOIN do?</h3>
<span class="faq-toggle">+</span>
</div>
<div class="faq-answer">
<p>TEXTJOIN is a function that concatenates a range of strings with a specified delimiter, allowing you to ignore blank cells.</p>
</div>
</div>
<div class="faq-item">
<div class="faq-question">
<h3>How do I avoid spaces when concatenating?</h3>
<span class="faq-toggle">+</span>
</div>
<div class="faq-answer">
<p>You can use the IF function to only concatenate non-blank cells, or utilize TEXTJOIN with the ignore empty option set to TRUE.</p>
</div>
</div>
<div class="faq-item">
<div class="faq-question">
<h3>Can I concatenate cells from different worksheets?</h3>
<span class="faq-toggle">+</span>
</div>
<div class="faq-answer">
<p>Absolutely! You can reference cells from other sheets in your formulas like this: =Sheet1!A1 & " " & Sheet2!B1.</p>
</div>
</div>
</div>
</div>
Mastering these Excel concatenation tricks will undoubtedly save you time and streamline your data processing. Whether you're working on reports, organizing contact information, or analyzing datasets, the ability to concatenate efficiently is an invaluable skill.
As you practice these techniques, don’t hesitate to explore additional tutorials and resources related to Excel to further enhance your skill set. Happy Excel-ing!
<p class="pro-note">🌟Pro Tip: Regularly save your Excel work to avoid losing your hard-earned concatenation results!</p>