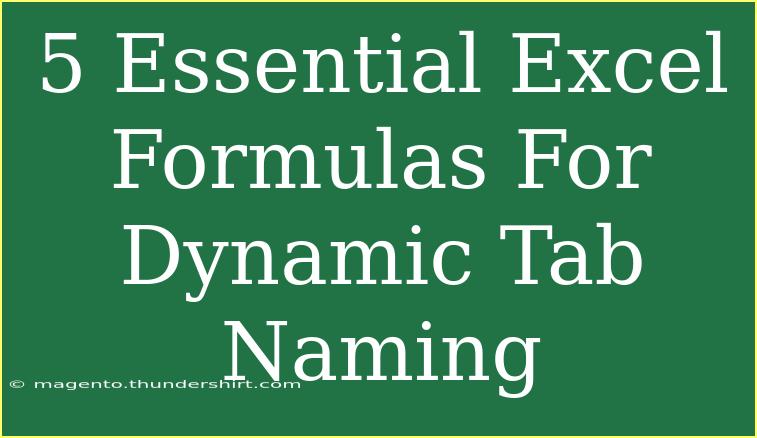When it comes to using Excel, one of the most underrated features is the ability to manage and dynamically name your tabs (worksheets). This not only enhances the usability of your spreadsheets but also improves organization and clarity. Imagine not having to rename your tabs manually every time there’s a change in your data! Today, we're diving deep into 5 essential Excel formulas that can help you achieve dynamic tab naming, ensuring your spreadsheets stay organized and easy to navigate. 🎉
Why Dynamic Tab Naming is Important
Dynamic tab naming allows you to:
- Improve Clarity: Instantly know what data each tab represents.
- Enhance Efficiency: Save time by automating the renaming process.
- Maintain Organization: Keep your projects neat, especially when dealing with numerous worksheets.
By mastering these formulas, you can elevate your Excel skills and transform your work process. Let’s get into the formulas that can make this happen!
1. Using the INDIRECT Function
The INDIRECT function is powerful because it converts a text string into a valid cell reference. You can use it creatively for naming tabs based on certain criteria.
Example Use Case: If you want a tab to represent the current month dynamically.
Formula:
=INDIRECT(TEXT(TODAY(), "MMMM"))
Explanation:
- This formula converts today’s date into a string representing the full month name (e.g., “January”).
2. CONCATENATE Function for Custom Naming
The CONCATENATE function (or & operator) combines text from different cells to create a custom tab name.
Example Use Case: Naming tabs by combining a base name with a year.
Formula:
=CONCATENATE("Sales_", YEAR(A1))
or
="Sales_" & YEAR(A1)
Explanation:
- If cell A1 contains the date from which you want to derive the year, this formula will create a tab name like "Sales_2023".
3. TEXT Function for Formatting
The TEXT function is helpful when you need to format date or number values into text. You can use it to ensure your tab names are aesthetically pleasing.
Example Use Case: Naming tabs with formatted dates.
Formula:
=TEXT(A1, "dd-mm-yyyy")
Explanation:
- If cell A1 contains a date, this formula converts it into a format suitable for naming, like “15-05-2023”.
4. IF Function for Conditional Naming
Using the IF function, you can set conditions for naming your tabs. This is useful for projects where different conditions lead to different data sets.
Example Use Case: Naming tabs based on sales performance.
Formula:
=IF(B1>100000, "High_Performance", "Low_Performance")
Explanation:
- If cell B1 (sales figures) exceeds 100,000, the tab will be named "High_Performance"; otherwise, it will be "Low_Performance".
5. VLOOKUP for Dynamic Tab Names from Data Tables
The VLOOKUP function can be utilized to pull in tab names based on a value found in a data table.
Example Use Case: Naming tabs based on product category.
Formula:
=VLOOKUP(C1, ProductTable, 2, FALSE)
Explanation:
- If C1 contains a product ID, this formula looks up that ID in a predefined table (named
ProductTable) and retrieves the corresponding category name to use as the tab name.
Helpful Tips for Implementing Dynamic Tab Names
- Test Formulas: Always verify your formulas in a separate cell to ensure they are returning the expected results.
- Use Named Ranges: Instead of referring to cell ranges directly, consider using named ranges for clarity.
- Document Changes: If your tab names change often, keep a log of changes for easy reference.
Common Mistakes to Avoid
- Reference Errors: Ensure all cells you reference exist and are correctly formatted.
- Overlooking Formatting: Remember to apply formatting where necessary to ensure your tab names do not break Excel’s naming rules (e.g., no special characters).
- Neglecting Data Changes: If your source data updates frequently, ensure your formulas reflect these changes to avoid outdated tab names.
Troubleshooting Issues
If you run into problems with your formulas:
- Check for any #REF! or #VALUE! errors, which indicate broken references or improper values.
- Ensure that you do not exceed Excel's limitations, such as the maximum number of characters in a tab name (31 characters).
- Double-check that there are no duplicate tab names, as Excel will not allow them.
<div class="faq-section">
<div class="faq-container">
<h2>Frequently Asked Questions</h2>
<div class="faq-item">
<div class="faq-question">
<h3>Can I use special characters in tab names?</h3>
<span class="faq-toggle">+</span>
</div>
<div class="faq-answer">
<p>No, Excel does not allow special characters like /, , [, ], or * in tab names.</p>
</div>
</div>
<div class="faq-item">
<div class="faq-question">
<h3>How many characters can a tab name have?</h3>
<span class="faq-toggle">+</span>
</div>
<div class="faq-answer">
<p>A tab name can have a maximum of 31 characters in Excel.</p>
</div>
</div>
<div class="faq-item">
<div class="faq-question">
<h3>Will dynamic tab names update automatically?</h3>
<span class="faq-toggle">+</span>
</div>
<div class="faq-answer">
<p>Yes, as long as your formulas reference dynamic data, the tab names will update automatically.</p>
</div>
</div>
<div class="faq-item">
<div class="faq-question">
<h3>Can I use VBA for more advanced tab naming?</h3>
<span class="faq-toggle">+</span>
</div>
<div class="faq-answer">
<p>Yes, VBA can be an excellent tool for creating complex dynamic tab names beyond formula capabilities.</p>
</div>
</div>
</div>
</div>
Mastering these five Excel formulas will transform the way you manage your spreadsheets, allowing you to streamline your workflow and enhance productivity. Don't hesitate to play around with these formulas, experiment, and find the ones that best fit your specific needs. Remember, the key to becoming proficient in Excel is practice and exploration!
<p class="pro-note">🎯Pro Tip: Practice applying these formulas in sample workbooks to see how they work in real time! Explore further Excel tutorials for more advanced techniques!</p>