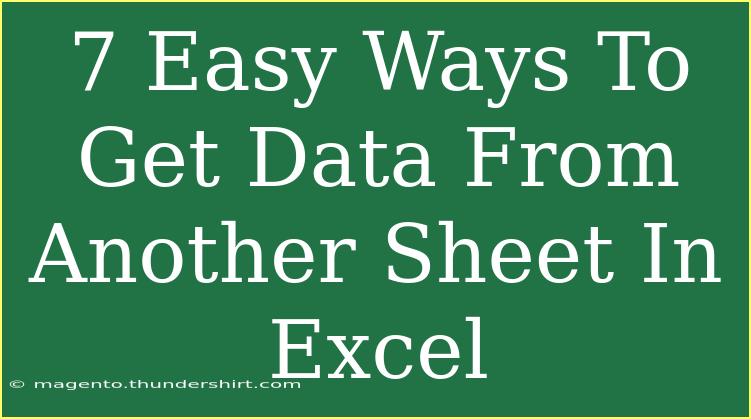When working in Excel, getting data from another sheet can be a vital skill that streamlines your workflow and enhances your data analysis. Whether you're compiling reports or creating dashboards, knowing how to retrieve and reference data effectively will save you time and improve accuracy. Here, we’ll cover seven easy ways to extract data from another sheet, along with helpful tips, common pitfalls to avoid, and troubleshooting advice.
1. Basic Cell Reference
One of the simplest methods to get data from another sheet is by using a basic cell reference.
- How it Works: Simply enter the name of the sheet followed by an exclamation mark and the cell reference.
- Example: If you want to reference cell A1 from a sheet named "Sales", you would type
=Sales!A1 in your current sheet.
Pro Tip:
Make sure the sheet name is enclosed in single quotes if it contains spaces or special characters, like this: ='Sales Data'!A1.
2. Using the VLOOKUP Function
The VLOOKUP function is a powerful tool that allows you to search for specific data in another sheet.
-
Syntax: =VLOOKUP(lookup_value, table_array, col_index_num, [range_lookup])
-
Example: To find a value from "Sales" where the ID is in cell A2 of your current sheet, your formula might look like this:
=VLOOKUP(A2, Sales!A1:B100, 2, FALSE)
Important Note:
Make sure that the first column in your table_array (in this case, Sales!A1:A100) contains the values you want to look up.
3. Using INDEX and MATCH
INDEX and MATCH can be used together to retrieve data flexibly. Unlike VLOOKUP, it allows you to look up values in both directions.
This formula looks for the value of A2 in the first column of the Sales sheet and returns the corresponding value from column B.
Pro Tip:
INDEX and MATCH can be more efficient than VLOOKUP, especially when working with large datasets.
4. Creating Drop-down Lists with Data Validation
If you're extracting data frequently, creating a drop-down list can be helpful. This ensures you select valid entries from another sheet.
- How to Set It Up:
- Go to the Data tab, click on Data Validation.
- Choose List from the options.
- In the Source field, type
=Sales!A1:A100.
Important Note:
Ensure that the data you wish to reference in "Sales" is continuous and doesn't contain empty cells.
5. Using the INDIRECT Function
The INDIRECT function allows you to reference a cell indirectly. This can be particularly useful when your sheet names change dynamically or if you are working with various datasets.
In this case, if A1 contains the row number you want to reference, this formula will pull the value from that row in the Sales sheet.
Pro Tip:
Use INDIRECT carefully; it is volatile and may slow down your Excel file if used excessively.
6. Using the CONCATENATE Function for Dynamic References
If you need to build references dynamically using a combination of text strings and cell references, CONCATENATE (or & operator) can help.
This pulls the value from the cell in column A of the Sales sheet that corresponds to the row number specified in A1.
7. Power Query for Advanced Data Extraction
If you’re dealing with complex data manipulations, Power Query is a fantastic tool for importing data from another sheet, transforming it, and loading it back into Excel.
- How to Use It:
- Go to the Data tab and select Get Data.
- Choose From Other Sources > Blank Query.
- Write your M code to fetch data from your desired sheet.
Important Note:
Power Query offers robust options for cleaning and organizing your data, so it’s worth learning if you work with large datasets frequently.
Common Mistakes to Avoid
- Incorrect Sheet References: Double-check your sheet names and ensure they match exactly.
- Data Types Mismatch: Ensure that the data types match when using functions like VLOOKUP.
- Range Errors: Pay attention to defined ranges to prevent referencing errors.
Troubleshooting Common Issues
- Error Messages: If you see #REF! or #N/A, it typically means that your formula is looking for data that isn’t there. Review your references and ensure the data exists.
- Slow Performance: If your workbook becomes sluggish, consider reducing the use of volatile functions like INDIRECT.
<div class="faq-section">
<div class="faq-container">
<h2>Frequently Asked Questions</h2>
<div class="faq-item">
<div class="faq-question">
<h3>How do I reference a cell from a different workbook?</h3>
<span class="faq-toggle">+</span>
</div>
<div class="faq-answer">
<p>You can reference another workbook by using the syntax: '[WorkbookName.xlsx]SheetName'!CellReference.</p>
</div>
</div>
<div class="faq-item">
<div class="faq-question">
<h3>What is the difference between VLOOKUP and INDEX/MATCH?</h3>
<span class="faq-toggle">+</span>
</div>
<div class="faq-answer">
<p>VLOOKUP searches for data only to the right of the lookup column, while INDEX/MATCH can look both left and right.</p>
</div>
</div>
<div class="faq-item">
<div class="faq-question">
<h3>Can I combine data from multiple sheets?</h3>
<span class="faq-toggle">+</span>
</div>
<div class="faq-answer">
<p>Yes! You can use functions like CONCATENATE or the consolidation feature in Excel to combine data from multiple sheets.</p>
</div>
</div>
</div>
</div>
In conclusion, mastering the art of extracting data from other sheets in Excel is essential for anyone looking to maximize their productivity and efficiency. From basic cell references to advanced techniques like Power Query, these seven methods provide a solid foundation for pulling data seamlessly. So, take the time to practice these techniques and explore more advanced Excel tutorials. The more comfortable you become with these tools, the easier your data management will be.
<p class="pro-note">🌟Pro Tip: Experiment with these methods and don’t hesitate to explore Excel’s extensive features for better data handling.</p>