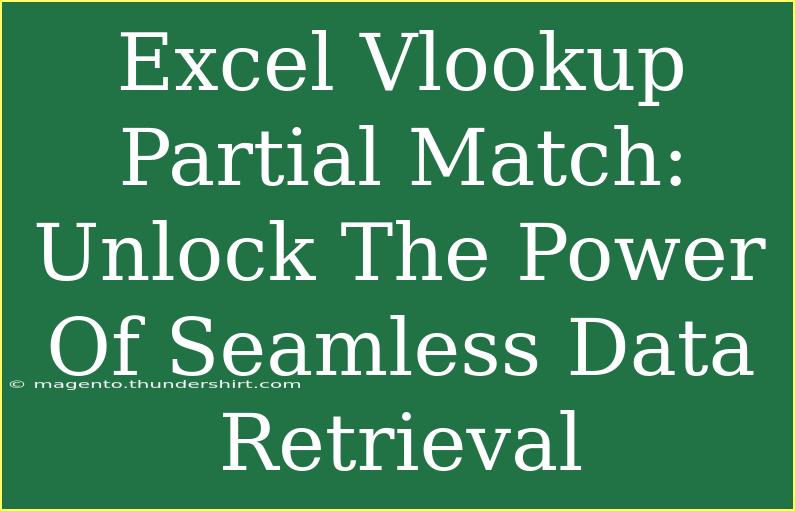When it comes to managing data in Excel, efficiency is the name of the game. One of the most powerful tools at your disposal for retrieving data is the VLOOKUP function. While many are familiar with its straightforward application for exact matches, few realize the immense potential that lies within the capability of VLOOKUP for partial matches. This feature can save you valuable time, making your data retrieval processes smoother and more effective. Let's dive into how you can unlock this power and make the most of VLOOKUP's versatility in your spreadsheets!
Understanding VLOOKUP Basics
Before we venture into the realm of partial matches, it's crucial to grasp the basics of the VLOOKUP function. VLOOKUP stands for "Vertical Lookup," and it's designed to search for a value in the first column of a specified range, then return a value in the same row from another column.
VLOOKUP Syntax
The syntax for VLOOKUP is as follows:
=VLOOKUP(lookup_value, table_array, col_index_num, [range_lookup])
- lookup_value: The value you want to search for.
- table_array: The range of cells that contains the data.
- col_index_num: The column number in the range from which to retrieve the value.
- [range_lookup]: A logical value that specifies whether you want an exact match (FALSE) or an approximate match (TRUE).
Using VLOOKUP for Partial Matches
The standard VLOOKUP function doesn’t directly support partial matches. However, by employing wildcards, you can make VLOOKUP work harder for you! Wildcards are symbols that represent one or more characters, and they can effectively broaden your search criteria.
The Role of Wildcards in VLOOKUP
In Excel, two primary wildcards are often used:
- Asterisk (*): Represents any number of characters. For instance, "A*" matches any value that starts with "A".
- Question mark (?): Represents a single character. For example, "A?C" matches "ABC", "A1C", etc.
Example of VLOOKUP with Partial Match
Let's consider a practical scenario. Imagine you have the following data in your Excel sheet:
| A |
B |
| Product Code |
Product Name |
| A123 |
Apple |
| B456 |
Banana |
| C789 |
Cherry |
If you want to retrieve the product name for a code that starts with "A", you can use the following formula:
=VLOOKUP("A*", A2:B4, 2, FALSE)
Important Note:
The use of wildcards in VLOOKUP will only work if the lookup_value is treated as a text string. It won't work if you directly use a cell reference. To ensure the function recognizes the wildcard, you may need to concatenate it with a string using the & operator.
=VLOOKUP("A"&"*", A2:B4, 2, FALSE)
Advanced Techniques for VLOOKUP Partial Matches
1. Using INDEX and MATCH
While VLOOKUP is powerful, sometimes combining INDEX and MATCH can provide even more flexibility, especially with partial matching. Here’s how you can do it:
=INDEX(B2:B4, MATCH("A*", A2:A4, 0))
This will return "Apple" when searching for products starting with "A".
2. Combining with Other Functions
You can also combine VLOOKUP with other functions for more complex scenarios. For instance, using it with the IFERROR function can help manage errors better. Here's a quick example:
=IFERROR(VLOOKUP("A*", A2:B4, 2, FALSE), "Not found")
This formula will return "Not found" if there’s no match.
Common Mistakes to Avoid
Even seasoned Excel users can slip up when using VLOOKUP for partial matches. Here are some common pitfalls to watch out for:
- Not using wildcards correctly: Ensure you’re using the asterisk or question mark appropriately.
- Forgetting to set the range_lookup argument: If you leave this as TRUE, VLOOKUP will look for an approximate match, which can lead to incorrect results.
- Relying solely on VLOOKUP for complex lookups: Sometimes, a combination of functions like INDEX, MATCH, and even FILTER can be more effective.
Troubleshooting VLOOKUP Issues
Should you encounter issues while using VLOOKUP with partial matches, here are some tips to troubleshoot:
- Double-check your ranges: Make sure your table_array includes the lookup column and the column you want to return data from.
- Inspect data types: Ensure that the lookup_value and the values in your data range are of the same data type (text, number).
- Look for hidden characters: Occasionally, spaces or unseen characters can disrupt searches. Use the TRIM function to clean your data.
<div class="faq-section">
<div class="faq-container">
<h2>Frequently Asked Questions</h2>
<div class="faq-item">
<div class="faq-question">
<h3>Can I use VLOOKUP for case-sensitive searches?</h3>
<span class="faq-toggle">+</span>
</div>
<div class="faq-answer">
<p>No, VLOOKUP is not case-sensitive. It treats "apple" and "Apple" as the same.</p>
</div>
</div>
<div class="faq-item">
<div class="faq-question">
<h3>What if my lookup value is in a different sheet?</h3>
<span class="faq-toggle">+</span>
</div>
<div class="faq-answer">
<p>VLOOKUP can be used across sheets; simply reference the other sheet in the table_array argument.</p>
</div>
</div>
<div class="faq-item">
<div class="faq-question">
<h3>Can VLOOKUP handle multiple criteria for matching?</h3>
<span class="faq-toggle">+</span>
</div>
<div class="faq-answer">
<p>No, VLOOKUP does not support multiple criteria natively. Consider using other functions like INDEX and MATCH for this purpose.</p>
</div>
</div>
<div class="faq-item">
<div class="faq-question">
<h3>Is VLOOKUP limited to searching only in the first column?</h3>
<span class="faq-toggle">+</span>
</div>
<div class="faq-answer">
<p>Yes, VLOOKUP only searches in the first column of the specified range.</p>
</div>
</div>
</div>
</div>
Recap of the key takeaways: VLOOKUP for partial matches enhances your data retrieval capabilities and makes Excel a powerful tool for managing information effectively. By incorporating wildcards and combining VLOOKUP with other functions, you can make your spreadsheets work harder for you.
Don't hesitate to practice using these methods and explore other tutorials to further enhance your Excel skills. Mastering VLOOKUP not only streamlines your workflow but also opens up new possibilities for data analysis.
<p class="pro-note">✨Pro Tip: Experiment with different wildcards to uncover unique data patterns in your spreadsheets!</p>