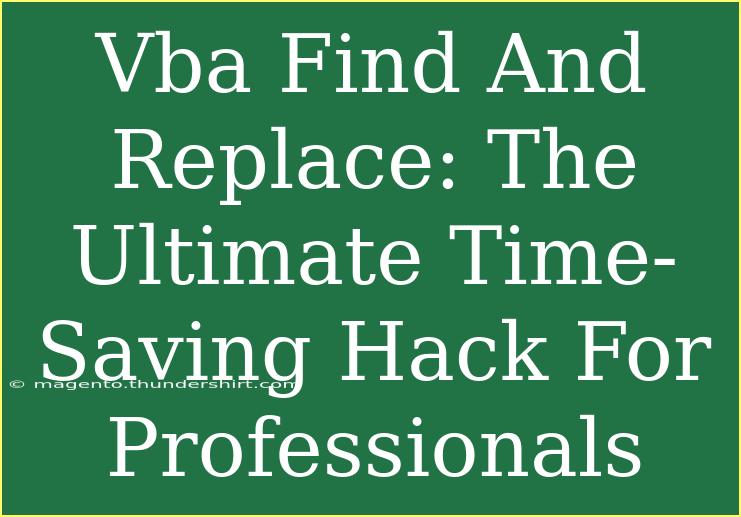If you’re a professional who works with Excel, chances are you’ve spent countless hours manually searching for and replacing text in your spreadsheets. Luckily, there's a powerful tool that can transform this tedious task into a seamless, quick operation – VBA Find and Replace! 🚀 This ultimate time-saving hack allows you to automate your search and replace functions using Visual Basic for Applications (VBA), significantly enhancing your productivity. In this guide, we’ll explore how to effectively implement VBA for Find and Replace, share useful tips, common mistakes to avoid, and address frequently asked questions.
Understanding VBA Basics
Before diving into the Find and Replace functionality, it's essential to grasp some basics of VBA. Visual Basic for Applications is a programming language that’s built into Excel and other Microsoft Office applications. It enables you to create macros – scripts that automate repetitive tasks. With VBA, not only can you find and replace text quickly, but you can also perform complex data manipulations that would otherwise require many manual steps.
Setting Up Your Environment
To begin using VBA in Excel, you’ll need to enable the Developer tab:
- Open Excel.
- Click on “File” > “Options”.
- In the Excel Options window, click on “Customize Ribbon”.
- Check the box for “Developer” in the right pane and click “OK”.
Now, you’re ready to dive into the exciting world of VBA!
Creating Your First Find and Replace Macro
Let’s create a simple macro that uses VBA for Find and Replace. Follow these steps:
- Open the VBA Editor: Press
ALT + F11.
- Insert a Module: Right-click on any of the items in the Project Explorer, select
Insert > Module.
- Write the Macro: Copy and paste the following code into the new module.
Sub FindAndReplace()
Dim ws As Worksheet
Dim findText As String
Dim replaceText As String
findText = InputBox("Enter the text to find:")
replaceText = InputBox("Enter the replacement text:")
For Each ws In ThisWorkbook.Worksheets
ws.Cells.Replace What:=findText, Replacement:=replaceText, LookAt:=xlPart, SearchOrder:=xlByRows, MatchCase:=False
Next ws
MsgBox "Find and Replace completed!"
End Sub
How the Macro Works
- Input Boxes: The macro prompts users to enter the text to find and what to replace it with.
- Looping Through Worksheets: It iterates through all worksheets in the workbook, applying the find and replace functionality to every cell.
- Completion Message: After finishing, it gives a notification.
Running Your Macro
- Close the VBA editor.
- Press
ALT + F8, select FindAndReplace, and click on “Run”.
With just a few clicks, you’ve automated the find and replace process! 🎉
Helpful Tips and Shortcuts for Using VBA
To make your experience even smoother, here are some tips and shortcuts when working with VBA for Find and Replace:
-
Use Named Ranges: Instead of searching all cells, use named ranges for specific sections of your spreadsheet. This can significantly speed up the process.
-
Backup Your Data: Before running any macro, always make a copy of your workbook. This way, you can revert if anything goes wrong.
-
Comment Your Code: Use comments in your VBA code to explain complex sections. It helps anyone (including yourself) understand what the code does in the future.
-
Test on Sample Data: Before applying the macro to your entire workbook, test it on a smaller sample to ensure it works as expected.
Common Mistakes to Avoid
While VBA can save you a lot of time, there are some common pitfalls to watch out for:
-
Not Specifying Case Sensitivity: Be cautious when using the MatchCase parameter. If you want to match case exactly, set this parameter to True.
-
Forgetting to Save Your Work: Always save your workbook before running macros, especially ones that modify a lot of data.
-
Using Wildcards: If you're trying to replace parts of text, remember to use wildcards (* for any number of characters, ? for a single character) to refine your search.
Troubleshooting Issues
In case you encounter any issues while using VBA for Find and Replace, here are some troubleshooting tips:
-
Macro Security Settings: Ensure that your macro settings allow you to run macros. Go to File > Options > Trust Center > Trust Center Settings > Macro Settings.
-
Check the Code for Errors: If your macro doesn’t work as expected, check for typos in the code. VBA is case-sensitive, so ensure function names are spelled correctly.
-
Data Format Issues: Sometimes the data in cells might affect the search results. Ensure the text you are searching for matches the formatting of the data.
<div class="faq-section">
<div class="faq-container">
<h2>Frequently Asked Questions</h2>
<div class="faq-item">
<div class="faq-question">
<h3>Can I run a Find and Replace across multiple Excel files?</h3>
<span class="faq-toggle">+</span>
</div>
<div class="faq-answer">
<p>Yes, but you'll need to modify the macro to open each workbook and loop through its worksheets.</p>
</div>
</div>
<div class="faq-item">
<div class="faq-question">
<h3>What if I want to replace only whole words?</h3>
<span class="faq-toggle">+</span>
</div>
<div class="faq-answer">
<p>You can set the LookAt parameter to xlWhole in the code to ensure only whole words are replaced.</p>
</div>
</div>
<div class="faq-item">
<div class="faq-question">
<h3>Is it possible to replace formulas instead of values?</h3>
<span class="faq-toggle">+</span>
</div>
<div class="faq-answer">
<p>Yes, the Replace function can be applied to cells with formulas; just make sure to include the formulas in your search criteria.</p>
</div>
</div>
<div class="faq-item">
<div class="faq-question">
<h3>How do I cancel a running macro?</h3>
<span class="faq-toggle">+</span>
</div>
<div class="faq-answer">
<p>You can cancel a running macro by pressing CTRL + BREAK on your keyboard.</p>
</div>
</div>
</div>
</div>
Recapping the key takeaways from this guide: using VBA for Find and Replace can be an absolute game-changer for your productivity. With just a few simple steps, you can automate what used to be a tedious task and focus on the more critical aspects of your work. As you become more familiar with VBA, consider exploring advanced techniques and additional automation opportunities within Excel.
Experiment with the provided code and tips, and don't hesitate to dive deeper into VBA tutorials to further enhance your Excel skills. The more you practice, the more you'll discover the powerful capabilities that VBA has to offer.
<p class="pro-note">🌟Pro Tip: Always keep your VBA code organized for better readability and troubleshooting!</p>