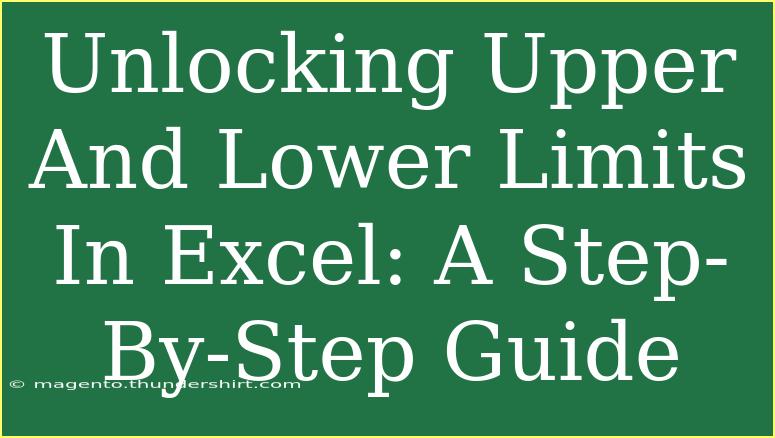Excel is an incredibly powerful tool for data analysis, budgeting, and project management. However, many users find themselves struggling with its more advanced features, such as setting upper and lower limits on their data. Whether you’re a seasoned Excel user or a novice, understanding how to effectively use upper and lower limits can dramatically enhance your spreadsheets and ensure data accuracy. 🚀
In this guide, we’ll explore helpful tips, shortcuts, and advanced techniques to manage upper and lower limits in Excel. You'll also learn about common pitfalls to avoid and troubleshooting advice to keep your work smooth and efficient.
Understanding Upper and Lower Limits
Upper and lower limits are used to define the range of acceptable values in a dataset. This can help you to control data entry, maintain accuracy, and prevent errors. For example, if you're tracking expenses, you might want to set an upper limit on how much can be spent in a category to avoid budget overruns. 📊
Setting Upper and Lower Limits in Excel: A Step-by-Step Guide
Let’s dive into how you can set upper and lower limits in Excel to help manage your data effectively.
Step 1: Open Your Excel Spreadsheet
Start by opening your existing spreadsheet or create a new one.
Step 2: Select the Data Range
- Highlight the cells where you want to set the limits. For example, if you want to limit data in column A, click on the header 'A' to select the entire column.
Step 3: Access Data Validation
- Go to the Data tab in the ribbon.
- Click on Data Validation in the Data Tools group.
Step 4: Set Validation Criteria
-
In the Data Validation dialog box, under the Settings tab, choose "Whole number" or "Decimal" from the "Allow" dropdown menu, depending on the type of data you are working with.
-
Next, in the Data dropdown, you can choose the type of limits you want to set:
- Between: Set both lower and upper limits.
- Not between: Set limits for values you want to exclude.
- Equal to, Not equal to, Greater than, and Less than are other options based on your needs.
-
Enter the minimum and maximum values in the respective boxes. For instance, if you're working with expense reports, you might enter 0 as a minimum and 1000 as a maximum.
Step 5: Set Up Input Messages (Optional)
- Click on the Input Message tab if you want to provide users with guidance on what data to enter.
- Check "Show input message when cell is selected" and fill in the title and input message boxes.
Step 6: Set Up Error Alerts (Optional)
- Move to the Error Alert tab to set an alert if someone tries to enter invalid data.
- Choose a style for your alert (Stop, Warning, or Information) and fill in the title and error message boxes.
Step 7: Finalize Your Settings
- Click OK to apply your settings.
- Test your validation by attempting to enter data outside the defined limits.
Common Mistakes to Avoid
- Not Testing Your Validation: Always enter data to see how your limits work after setting them.
- Choosing the Wrong Data Type: Ensure that you select the right data type (Whole Number vs. Decimal) for your needs.
- Ignoring Error Alerts: If you don’t set up error alerts, users might not understand why their entries are being rejected.
Troubleshooting Common Issues
-
Data Validation Not Working: If your validation isn’t triggering, ensure that:
- You haven’t accidentally turned off validation for the cell.
- You’ve selected the right options in the data validation settings.
-
Users Ignoring Limits: If users still enter incorrect data, consider using conditional formatting to highlight invalid entries.
Practical Examples
- Budget Management: Set upper limits on spending to ensure you don’t exceed your budget.
- Grade Tracking: Limit student grades to a range of 0-100 to avoid entry errors.
- Inventory Control: Set lower limits for stock levels to alert you when items are running low.
Important Notes
Using upper and lower limits is not just about preventing incorrect entries; it’s also about improving the overall quality of your data. By employing these measures, you'll make sure that your spreadsheets remain a reliable source of information for decision-making.
Frequently Asked Questions
<div class="faq-section">
<div class="faq-container">
<h2>Frequently Asked Questions</h2>
<div class="faq-item">
<div class="faq-question">
<h3>How do I remove data validation from a cell?</h3>
<span class="faq-toggle">+</span>
</div>
<div class="faq-answer">
<p>To remove data validation, select the cell, go to the Data tab, click on Data Validation, and choose "Clear All."</p>
</div>
</div>
<div class="faq-item">
<div class="faq-question">
<h3>Can I apply different limits to different cells in the same column?</h3>
<span class="faq-toggle">+</span>
</div>
<div class="faq-answer">
<p>Yes! You can apply different data validation rules to different cells, just select the specific cell before setting up data validation.</p>
</div>
</div>
<div class="faq-item">
<div class="faq-question">
<h3>What happens if I enter a value outside the limits?</h3>
<span class="faq-toggle">+</span>
</div>
<div class="faq-answer">
<p>If you enter a value that exceeds the specified limits, an error message will appear, and the value will not be accepted.</p>
</div>
</div>
<div class="faq-item">
<div class="faq-question">
<h3>Can I use formulas for upper and lower limits?</h3>
<span class="faq-toggle">+</span>
</div>
<div class="faq-answer">
<p>Yes, you can set up data validation rules that reference other cells with formulas for dynamic limits.</p>
</div>
</div>
</div>
</div>
Understanding how to set upper and lower limits in Excel is a crucial skill that can save you time and prevent errors in your data management. By following the steps outlined above, you can take full advantage of Excel's capabilities. So why not practice today? Dive into your spreadsheets and start setting those limits! You’ll find that you can elevate your Excel skills and improve your workflow significantly.
<p class="pro-note">🚀Pro Tip: Always back up your spreadsheet before making major changes, so you can restore it if necessary!</p>