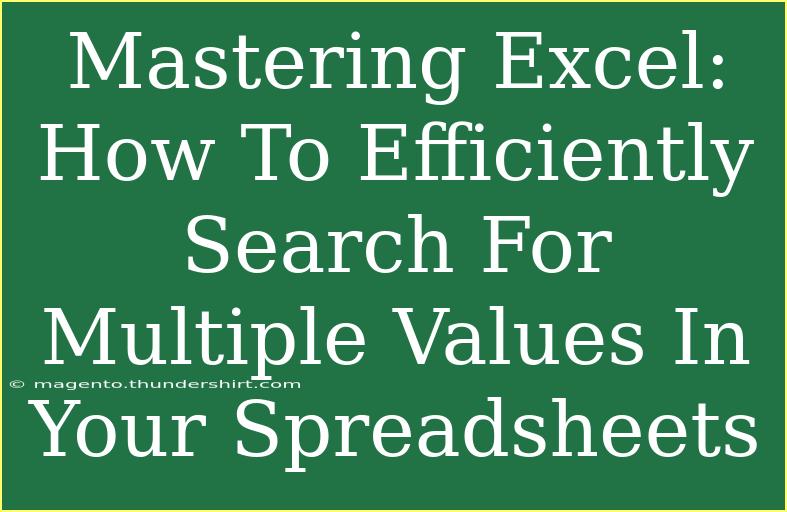When it comes to data management, Microsoft Excel stands out as one of the most powerful tools at your disposal. Among its many features, the ability to efficiently search for multiple values within your spreadsheets is crucial for analysis, reporting, and overall productivity. Whether you are a novice or a seasoned Excel user, mastering this skill can dramatically enhance your workflow. Let’s dive into effective strategies and techniques for searching multiple values in Excel, along with tips to avoid common pitfalls. 💡
Understanding Excel’s Search Functions
Excel provides several built-in functions that can assist you in locating multiple values simultaneously. Some of the most effective functions include:
- VLOOKUP: Used to search for a specific value in the first column of a table and return a value in the same row from another column.
- INDEX & MATCH: A combination of these functions allows for a more flexible search method compared to VLOOKUP, enabling you to search in any column.
- FILTER: A dynamic array function that filters a range of data based on criteria you define.
Why Search for Multiple Values?
Searching for multiple values is not just about finding data; it’s about being able to:
- Analyze trends: Identify patterns across various datasets.
- Cross-reference information: Validate data and ensure accuracy by comparing datasets.
- Prepare reports: Compile necessary information for presentations and decision-making.
Techniques for Searching Multiple Values
Here are some effective techniques for searching multiple values within Excel.
Using VLOOKUP for Multiple Searches
If you want to look up multiple values, VLOOKUP can help but requires a few tricks to optimize its use.
Example:
Let’s say you have a list of products and their prices in two columns. To find the price of multiple products, you can do the following:
-
Set up your data: Ensure your product list is structured correctly with the product names in the first column and their corresponding prices in the second.
-
Write the VLOOKUP formula:
=VLOOKUP(A2, Products!A:B, 2, FALSE)
Here, A2 is the cell containing the product you want to search for, and Products!A:B is the range where your data is stored.
-
Copy the formula: Drag the fill handle down to apply the formula to other cells.
Combining INDEX and MATCH for Flexibility
Using INDEX and MATCH together allows for more versatility in your searches. This technique is especially useful if your search value isn't in the first column.
Example:
To use INDEX and MATCH to find data:
-
Enter the formula:
=INDEX(Products!B:B, MATCH(A2, Products!A:A, 0))
-
Fill down: Similar to VLOOKUP, drag the fill handle down to apply the formula to other relevant cells.
Using the FILTER Function
Excel 365 introduced the FILTER function, which is incredibly powerful for retrieving multiple values based on specific criteria.
Example:
If you need to filter a list of employees based on their department, you can use:
=FILTER(Employees!A:B, Employees!C:C="Sales")
Example Table of Search Techniques
Here’s a summary of the techniques mentioned above in table format for quick reference:
<table>
<tr>
<th>Technique</th>
<th>Use Case</th>
<th>Formula Example</th>
</tr>
<tr>
<td>VLOOKUP</td>
<td>Finding a value in a table</td>
<td>=VLOOKUP(A2, Products!A:B, 2, FALSE)</td>
</tr>
<tr>
<td>INDEX & MATCH</td>
<td>Flexible searching across columns</td>
<td>=INDEX(Products!B:B, MATCH(A2, Products!A:A, 0))</td>
</tr>
<tr>
<td>FILTER</td>
<td>Dynamic filtering based on criteria</td>
<td>=FILTER(Employees!A:B, Employees!C:C="Sales")</td>
</tr>
</table>
Common Mistakes to Avoid
While working with Excel, it's easy to fall into a few common traps. Here are some mistakes to be mindful of:
-
Incorrect Data Ranges: Always ensure your data ranges in functions are accurate. A small error can result in incorrect outputs.
-
Not Using Absolute References: When copying formulas, using absolute references (e.g., $A$1) helps keep your references fixed, avoiding errors.
-
Ignoring Data Types: Make sure that the data types you are searching for match (e.g., text vs. numbers). Mismatched data types can lead to unsuccessful searches.
Troubleshooting Issues in Excel
No tool is perfect, and you may encounter issues. Here’s how to troubleshoot common problems:
-
If VLOOKUP returns #N/A: This usually means that the value you’re searching for doesn’t exist in the lookup range.
-
If INDEX & MATCH returns #REF!: This indicates that the referenced range is invalid, often due to deleted rows or columns.
-
If FILTER returns #CALC!: It’s possible that the criteria you’re using don’t match any values in your dataset.
Frequently Asked Questions
<div class="faq-section">
<div class="faq-container">
<h2>Frequently Asked Questions</h2>
<div class="faq-item">
<div class="faq-question">
<h3>Can I use VLOOKUP to search for multiple values at once?</h3>
<span class="faq-toggle">+</span>
</div>
<div class="faq-answer">
<p>VLOOKUP is designed to find one value at a time, but you can replicate it in multiple cells to search for several values sequentially.</p>
</div>
</div>
<div class="faq-item">
<div class="faq-question">
<h3>What’s the difference between INDEX/MATCH and VLOOKUP?</h3>
<span class="faq-toggle">+</span>
</div>
<div class="faq-answer">
<p>INDEX/MATCH is more versatile than VLOOKUP because it allows you to search in any column, not just the first one.</p>
</div>
</div>
<div class="faq-item">
<div class="faq-question">
<h3>How do I ensure my search results are accurate?</h3>
<span class="faq-toggle">+</span>
</div>
<div class="faq-answer">
<p>Double-check your formulas, ensure your data types match, and verify the ranges you are searching within.</p>
</div>
</div>
</div>
</div>
Recapping everything, mastering Excel's techniques to search for multiple values can save you time and increase your efficiency in data handling. The combination of VLOOKUP, INDEX & MATCH, and the FILTER function provides a toolkit that can be tailored to your specific needs. 📝 As you practice these techniques, you'll find they can be applied in various scenarios, from financial analysis to project management.
Now that you're equipped with these skills, take the time to explore and apply them in your daily tasks. Don’t hesitate to check out more tutorials and resources that dive deeper into Excel's features. Happy spreadsheeting!
<p class="pro-note">💡 Pro Tip: Always keep your data organized and well-structured for optimal search results!</p>