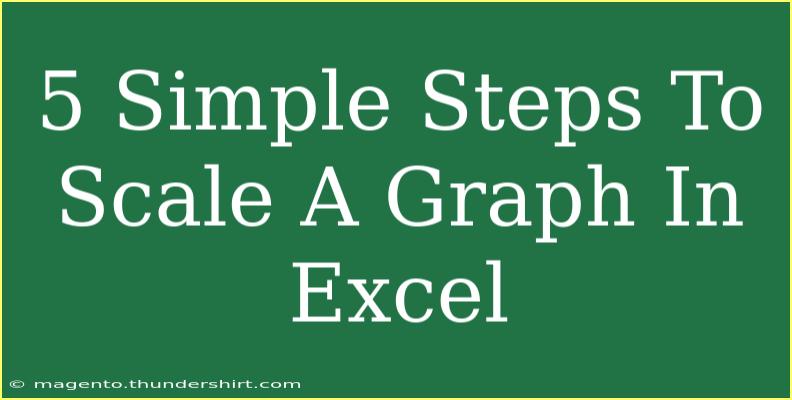Scaling a graph in Excel might seem like a daunting task, but it can be done efficiently with just a few simple steps! Whether you're creating a chart for a presentation, a report, or just to analyze some data, ensuring that your graph is visually appealing and easy to understand is key. So, let’s dive into the five simple steps to scale a graph in Excel and make it work wonders for you! 📊
Understanding the Basics of Graph Scaling
Before we get into the steps, it’s essential to understand why scaling is important. Scaling a graph properly allows you to:
- Accurately represent your data 🔍
- Make comparisons easier
- Highlight trends and patterns effectively
Step 1: Insert Your Data into Excel
Start by entering your data into an Excel spreadsheet. For instance, you might have sales data across various months that you want to visualize.
Example Table
<table>
<tr>
<th>Month</th>
<th>Sales ($)</th>
</tr>
<tr>
<td>January</td>
<td>1200</td>
</tr>
<tr>
<td>February</td>
<td>1800</td>
</tr>
<tr>
<td>March</td>
<td>1500</td>
</tr>
</table>
Step 2: Create Your Graph
After your data is set up, follow these steps to create your graph:
- Highlight the data you want to include in the graph.
- Navigate to the "Insert" tab in the Excel Ribbon.
- Choose the type of chart that best fits your data (Column, Line, Pie, etc.).
Once you select your chart type, Excel will generate your graph based on the data you highlighted. 🎉
Step 3: Access the Format Axis Options
To scale your graph, you’ll need to access the axis formatting options:
- Right-click on the vertical axis (y-axis) of your graph.
- Select "Format Axis..." from the context menu.
This will open the Format Axis pane on the right-hand side of your screen, where you can make necessary adjustments.
Step 4: Adjust the Axis Options
In the Format Axis pane, you’ll see various options that allow you to scale your graph. Here are some adjustments you can make:
- Bounds: Set the minimum and maximum values for your axis to control what data is displayed.
- Units: Adjust the major and minor units to set the intervals between data points.
- Scaling Options: If you're working with a logarithmic scale (ideal for large ranges of values), you can enable that here.
It’s crucial to choose bounds and units that make your graph easy to read and interpret. 📏
Step 5: Finalize Your Graph
Once you’ve adjusted the axis settings:
- Click outside the Format Axis pane to close it.
- Make any additional design adjustments, such as changing the color scheme or adding data labels for clarity.
- Review your graph to ensure that the scaled values accurately represent the data trends.
Common Mistakes to Avoid
As you embark on this graph-scaling journey, keep these common pitfalls in mind:
- Skipping Data Validation: Always double-check your data for errors before graphing.
- Overcomplicating Axes: Sometimes, less is more. Keep your graph simple for better clarity.
- Neglecting to Label Axes: Make sure to label your axes clearly, so viewers understand what your data represents.
Troubleshooting Issues
If you encounter issues while scaling your graph, consider these troubleshooting tips:
- Graph Doesn’t Display Data Correctly: Ensure that you’ve selected the correct data range before inserting the graph.
- Labels Overlapping: Try adjusting the angle or position of your labels within the format options.
- Data Doesn’t Fit: Revisit the bounds and intervals you set for your axes to ensure they accommodate your data.
<div class="faq-section">
<div class="faq-container">
<h2>Frequently Asked Questions</h2>
<div class="faq-item">
<div class="faq-question">
<h3>How do I change the scale of the horizontal axis?</h3>
<span class="faq-toggle">+</span>
</div>
<div class="faq-answer">
<p>Right-click on the horizontal axis and select "Format Axis" to access options for adjusting the scale.</p>
</div>
</div>
<div class="faq-item">
<div class="faq-question">
<h3>Can I scale my graph to show a specific range of data?</h3>
<span class="faq-toggle">+</span>
</div>
<div class="faq-answer">
<p>Yes, you can set the minimum and maximum bounds in the Format Axis pane.</p>
</div>
</div>
<div class="faq-item">
<div class="faq-question">
<h3>What should I do if my graph looks cluttered?</h3>
<span class="faq-toggle">+</span>
</div>
<div class="faq-answer">
<p>Try simplifying the data representation, adjusting the intervals, or changing the chart type for better clarity.</p>
</div>
</div>
</div>
</div>
As we wrap up, remember that scaling a graph in Excel is all about precision and clarity. Following the steps outlined above will help you create compelling graphs that convey your data accurately. Don't forget to practice these techniques on different datasets to become more proficient!
<p class="pro-note">📈Pro Tip: Always save a backup of your original data before making significant changes to your graph!</p>