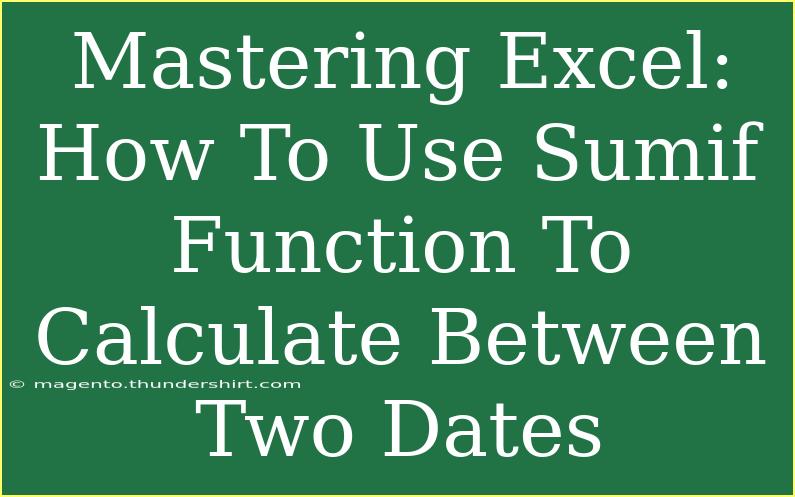When working with spreadsheets, mastering Excel functions can elevate your data analysis skills significantly. One of the most useful functions in Excel is the SUMIF function, which enables you to sum a range of values based on specific criteria. But what if you want to calculate the sum of values between two dates? In this article, we’ll explore how to effectively use the SUMIF function for this purpose, providing tips, shortcuts, and troubleshooting advice along the way. Let’s dive in!
What is the SUMIF Function?
The SUMIF function is a powerful tool that allows you to sum values in a range based on a given condition. The syntax for this function is as follows:
SUMIF(range, criteria, [sum_range])
- range: The range of cells that you want to apply the criteria to.
- criteria: The condition that defines which cells will be summed.
- sum_range (optional): The actual cells to sum if they are different from the range.
Using SUMIF to Calculate Between Two Dates
When you want to sum values between two dates, you need to set up your data correctly and understand how to use the SUMIF function.
Step-by-Step Tutorial
-
Organize Your Data: Ensure your data is laid out neatly. For example, you might have a table with transaction dates in one column and transaction amounts in another.
| Date |
Amount |
| 2023-01-01 |
100 |
| 2023-01-05 |
150 |
| 2023-01-10 |
200 |
| 2023-01-15 |
250 |
| 2023-01-20 |
300 |
-
Define Your Criteria: Decide on the start and end date for your summation. Let’s say you want to sum amounts between 2023-01-05 and 2023-01-15.
-
Write the SUMIF Formula: Here’s how you can formulate it. Place your start date in cell F1 and your end date in cell F2, and then use the formula:
=SUMIF(A2:A6, ">=" & F1, B2:B6) - SUMIF(A2:A6, ">" & F2, B2:B6)
- The first
SUMIF sums amounts that are on or after the start date.
- The second
SUMIF subtracts amounts that fall after the end date.
-
Press Enter: After typing in the formula, hit Enter. The cell will now display the total amount between your specified dates.
Example Table Setup
Here's how your Excel sheet should look after implementing the steps above:
<table>
<tr>
<th>Date</th>
<th>Amount</th>
</tr>
<tr>
<td>2023-01-01</td>
<td>100</td>
</tr>
<tr>
<td>2023-01-05</td>
<td>150</td>
</tr>
<tr>
<td>2023-01-10</td>
<td>200</td>
</tr>
<tr>
<td>2023-01-15</td>
<td>250</td>
</tr>
<tr>
<td>2023-01-20</td>
<td>300</td>
</tr>
</table>
Helpful Tips for Using SUMIF Effectively
-
Use Cell References: Instead of typing dates directly into the formula, use cell references for better flexibility and easy updates.
-
Be Mindful of Date Formats: Ensure your date formats are consistent; otherwise, Excel may not recognize them correctly.
-
Combining Functions: Sometimes, you may want to combine SUMIF with other functions like COUNTIF to get a comprehensive understanding of your data.
-
Visualize Your Data: Consider using Excel’s chart tools to visualize the sums you’ve calculated for a better analysis experience. 📈
-
Keyboard Shortcuts: Familiarize yourself with Excel keyboard shortcuts like Ctrl + Shift + L for toggling filters, which can help you work more efficiently.
Common Mistakes to Avoid
- Incorrect Range: Make sure your
range and sum_range are of the same size. If they don't match, Excel will return an error.
- Date Misinterpretation: Sometimes, Excel may interpret your date as text. Be sure to format your date columns properly.
- Formula Errors: If you see a
#VALUE! error, double-check your syntax and ensure your criteria strings are formatted correctly.
Troubleshooting Issues
If your SUMIF function isn't working as expected, here are a few things to check:
- Verify Data Types: Confirm that the data types in your criteria and range match. Dates should be in date format, not text.
- Check for Extra Spaces: Ensure there are no leading or trailing spaces in your date cells or amounts, which could interfere with calculations.
- Formula Evaluation: Utilize Excel’s formula evaluation tool to step through your formula and identify where it might be breaking down.
<div class="faq-section">
<div class="faq-container">
<h2>Frequently Asked Questions</h2>
<div class="faq-item">
<div class="faq-question">
<h3>Can I use SUMIF for non-date values?</h3>
<span class="faq-toggle">+</span>
</div>
<div class="faq-answer">
<p>Yes, SUMIF can be used for any criteria, not just dates. You can sum based on text, numbers, or logical expressions.</p>
</div>
</div>
<div class="faq-item">
<div class="faq-question">
<h3>How do I sum values for a specific month?</h3>
<span class="faq-toggle">+</span>
</div>
<div class="faq-answer">
<p>You can use SUMIFS in combination with month and year functions, or filter your date range accordingly.</p>
</div>
</div>
<div class="faq-item">
<div class="faq-question">
<h3>What if my dates are in different columns?</h3>
<span class="faq-toggle">+</span>
</div>
<div class="faq-answer">
<p>You can use SUMIFS instead, which allows for multiple criteria and can evaluate dates across different columns.</p>
</div>
</div>
</div>
</div>
Recapping what we have learned, the SUMIF function is an essential tool for calculating sums based on date criteria in Excel. By understanding its syntax and mastering its use, you can streamline your data analysis and improve your spreadsheet skills significantly. Don't hesitate to practice this function and explore related tutorials to deepen your knowledge.
<p class="pro-note">✨Pro Tip: Make it a habit to practice using different Excel functions to become more proficient!🌟</p>