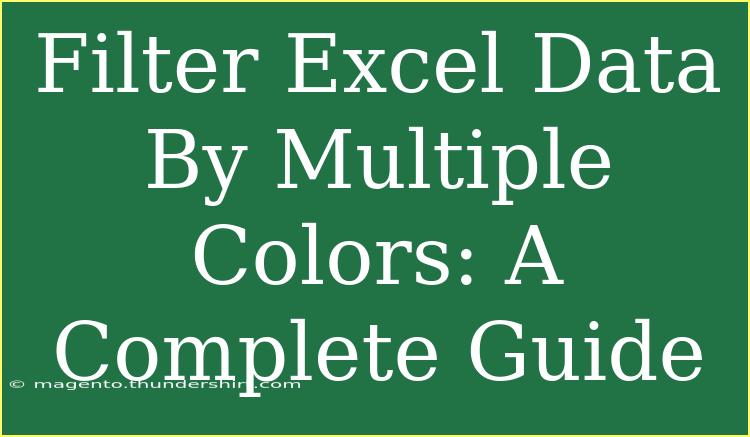Filtering data in Excel is a powerful tool that helps you analyze your information more effectively. One feature that many users overlook is the ability to filter by color. This can be particularly useful when you have a large dataset and want to focus on specific entries based on color coding. In this guide, we'll explore how to filter Excel data by multiple colors, offer helpful tips, and share advanced techniques to enhance your data management experience. So, let’s dive in!
Why Use Color Filters in Excel? 🎨
Filtering by color can simplify your analysis and highlight key data points. Here are a few scenarios where this feature proves invaluable:
- Organizing Tasks: You can categorize tasks by priority using different colors. For instance, green might indicate completed tasks, while red signals urgent matters.
- Highlighting Performance: In a sales report, you could use colors to represent performance levels. Perhaps sales above target are green, while those below are yellow or red.
- Visual Analysis: Colors often convey information faster than text. Filtering by colors helps in quickly identifying patterns and outliers in your data.
How to Filter Data by Color in Excel
Let’s walk through the steps to filter your Excel data by multiple colors.
Step 1: Prepare Your Data
Before applying color filters, ensure your data is formatted correctly:
- Select Your Data Range: Click and drag to select the range of cells you want to filter.
- Apply Colors: Use the Fill Color tool in the toolbar to color cells based on your criteria.
Step 2: Apply Filter
- Activate the Filter: Go to the Data tab in the Ribbon and click on the Filter icon. This will add a drop-down arrow to the header cells of your selected range.
- Filter by Color: Click the drop-down arrow on the column header of the data you want to filter. In the filter menu, look for the "Filter by Color" option. Here’s how it works:
- Choose a Color: You will see different color options you have applied in your data. Select the color you want to filter by.
- For Multiple Colors: To filter by multiple colors, repeat the process for each color you want to include. Excel will display all rows that match any of the selected colors.
Step 3: Clear or Adjust the Filter
If you want to view all data again or adjust your filters:
- Click on the filter icon again.
- Select “Clear Filter” or adjust the selected colors as needed.
Advanced Techniques for Filtering by Color
Combining Color and Text Filters
You can combine filters to refine your results further. For example, if you have a list of tasks with colors assigned by status (completed, pending, etc.), you can filter by both color and the task name. Here’s how:
- Follow the filtering process above to select your color.
- After filtering by color, click the drop-down arrow on the same column and use the text filter to specify further criteria.
Using Custom Views for Frequent Filters
If you often filter by the same colors, consider saving a custom view:
- Set Your Filters: Apply your preferred color filters.
- Go to the View tab and click on Custom Views.
- Click Add, name your view, and save it. You can quickly switch to this view whenever needed.
Common Mistakes to Avoid
When filtering by color, there are a few pitfalls you should be aware of:
- Forgetting to Format Your Data: Ensure all relevant data is highlighted. If your data is not formatted with colors, you won't be able to filter it accordingly.
- Not Refreshing After Changes: If you make changes to your dataset, remember to refresh your filters. You can do this by toggling the filter off and on again.
- Overusing Colors: While colors can make data stand out, too many colors can lead to confusion. Try to use a consistent color scheme.
Troubleshooting Filtering Issues
Here are a few common issues you might encounter when using color filters, along with their solutions:
- No Colors Appearing in the Filter Menu: Ensure that you have applied fill colors to the cells. If none appear, double-check that the cells are filled correctly.
- Filtered Data Not Showing as Expected: This might be due to overlapping filters. Make sure to check all active filters across different columns.
- Unable to Clear Filters: If you cannot clear filters, ensure no locked cells or issues with the worksheet protection are in place.
<div class="faq-section">
<div class="faq-container">
<h2>Frequently Asked Questions</h2>
<div class="faq-item">
<div class="faq-question">
<h3>How do I filter by multiple colors at once?</h3>
<span class="faq-toggle">+</span>
</div>
<div class="faq-answer">
<p>To filter by multiple colors, click the filter drop-down for your desired column, select "Filter by Color," and check the boxes next to each color you wish to include.</p>
</div>
</div>
<div class="faq-item">
<div class="faq-question">
<h3>Can I filter by color if I haven’t applied conditional formatting?</h3>
<span class="faq-toggle">+</span>
</div>
<div class="faq-answer">
<p>Yes, you can filter by color as long as you've manually filled the cells with color. Conditional formatting is not required for this feature.</p>
</div>
</div>
<div class="faq-item">
<div class="faq-question">
<h3>What if my color filter is not working correctly?</h3>
<span class="faq-toggle">+</span>
</div>
<div class="faq-answer">
<p>Check to make sure you've correctly applied fill colors to the cells and that you're not using conflicting filters in other columns.</p>
</div>
</div>
<div class="faq-item">
<div class="faq-question">
<h3>Can I save my filtered view for future use?</h3>
<span class="faq-toggle">+</span>
</div>
<div class="faq-answer">
<p>Yes! After applying your desired filters, go to the View tab, choose Custom Views, and save your current view for future access.</p>
</div>
</div>
<div class="faq-item">
<div class="faq-question">
<h3>Is it possible to filter by cell color on older versions of Excel?</h3>
<span class="faq-toggle">+</span>
</div>
<div class="faq-answer">
<p>The ability to filter by color is available in Excel 2007 and newer. If you're using an older version, this feature may not be supported.</p>
</div>
</div>
</div>
</div>
Recapping, filtering data by color in Excel is an effective way to manage and analyze your information. Whether you're tracking tasks or monitoring performance metrics, leveraging color filters can save you time and enhance your insights. We encourage you to practice filtering by color and explore additional tutorials that can further your Excel skills.
<p class="pro-note">🌟Pro Tip: Keep your color scheme simple for clarity in filtering results!</p>