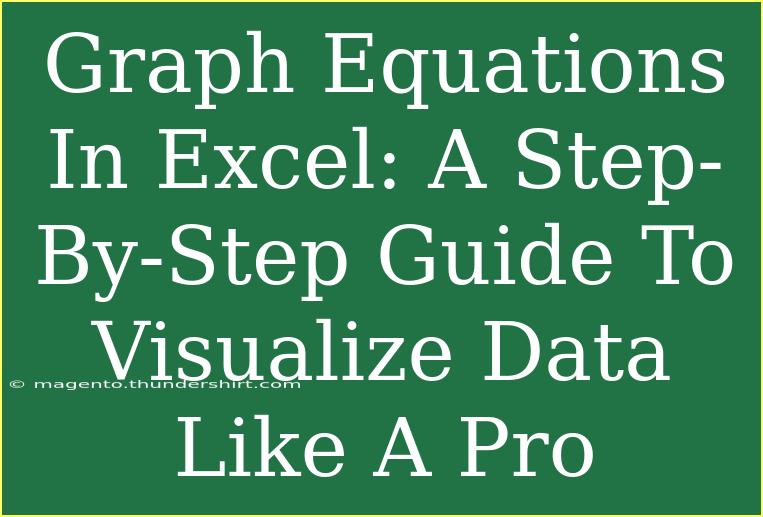Creating graphs in Excel is one of the most efficient ways to visualize data, helping you present information clearly and effectively. Whether you're working with business figures, academic research, or personal projects, being able to graph equations opens up a world of possibilities for understanding trends and relationships. 📊 This comprehensive guide will walk you through everything you need to know about graphing equations in Excel like a pro!
Understanding the Basics of Graphing Equations in Excel
Before diving into the how-to, let's cover some essential concepts. Graphs in Excel can represent various types of data, including linear equations, quadratic functions, or any other mathematical relationships. Understanding your data and the type of equation you are graphing is crucial for effective visualization.
Why Graph Equations?
- Visualize Relationships: Graphs help you see patterns and relationships between variables.
- Enhance Presentations: Well-crafted graphs make your presentations more engaging and easier to understand.
- Support Decision Making: Data visualization aids in making informed decisions based on trends and insights from the graph.
Preparing Your Data in Excel
The first step in graphing equations is preparing your data. Here’s how to set up your Excel sheet:
Step 1: Input Your Data
- Open Excel and create a new worksheet.
- In column A, enter your x-values (input values).
- In column B, calculate the corresponding y-values (output values) using the equation you are graphing. For example, if you are graphing the equation (y = 2x + 1), use the formula
=2*A1+1 in cell B1 and drag it down through the column.
Here’s an example of what your data could look like:
| A (X Values) |
B (Y Values) |
| 1 |
3 |
| 2 |
5 |
| 3 |
7 |
| 4 |
9 |
Step 2: Create the Graph
- Highlight the data range you want to graph, including both the x and y columns.
- Navigate to the “Insert” tab in the ribbon.
- Choose the chart type that best represents your data. A "Scatter plot" or "Line graph" is typically the best choice for graphing equations.
Step 3: Customize Your Graph
After creating the graph, you might want to add some flair:
- Chart Title: Click on the chart title and edit it to reflect your equation or data representation.
- Axis Titles: Add titles to both the x and y-axes for clarity.
- Legend: If your graph contains multiple data series, ensure the legend is clear and informative.
Advanced Techniques for Graphing Equations
To take your graphing skills to the next level, consider these advanced techniques:
Fitting a Trendline
- Right-click on your data points in the graph.
- Select "Add Trendline" and choose the type of trendline that fits your data (e.g., Linear, Polynomial).
- You can also display the equation of the trendline on the chart, which can be useful for analysis.
Creating Dynamic Graphs
Make your graphs more dynamic by using Excel tables. This way, as you update your data, your graph updates automatically.
- Select your data range and go to the “Insert” tab.
- Click on “Table” and ensure “My table has headers” is checked.
- Now, any new data you enter in the next row will automatically be included in your graph.
Common Mistakes to Avoid When Graphing Equations
- Improper Scaling: Ensure both axes are scaled appropriately to avoid misrepresentation of data.
- Overcomplicating Graphs: Keep your graph simple and avoid unnecessary elements that could confuse the viewer.
- Neglecting Labels: Always label your axes and include a title for clarity.
- Ignoring Data Points: Make sure all relevant data points are included in the graph for accuracy.
Troubleshooting Graphing Issues
If you encounter problems when graphing, here are some common issues and solutions:
- Data Not Appearing: Ensure you've highlighted the correct data range and that the x-values correspond to their respective y-values.
- Graph Looks Incorrect: Check your equations and formulas. Ensure there are no mistakes in your calculations.
- Graph Format Issues: Right-click on the chart and select “Format Chart Area” to adjust background, border, and other visual elements.
<div class="faq-section">
<div class="faq-container">
<h2>Frequently Asked Questions</h2>
<div class="faq-item">
<div class="faq-question">
<h3>What types of equations can I graph in Excel?</h3>
<span class="faq-toggle">+</span>
</div>
<div class="faq-answer">
<p>You can graph various types of equations including linear, quadratic, exponential, and more. Just ensure you calculate the corresponding y-values for your x-values using the formula.</p>
</div>
</div>
<div class="faq-item">
<div class="faq-question">
<h3>How do I add a trendline to my graph?</h3>
<span class="faq-toggle">+</span>
</div>
<div class="faq-answer">
<p>Right-click on the data points in your graph, select "Add Trendline," and choose the type that best fits your data.</p>
</div>
</div>
<div class="faq-item">
<div class="faq-question">
<h3>Can I update my graph automatically when I change my data?</h3>
<span class="faq-toggle">+</span>
</div>
<div class="faq-answer">
<p>Yes! By converting your data range into a table, any new data you enter will automatically be reflected in your graph.</p>
</div>
</div>
</div>
</div>
In conclusion, graphing equations in Excel is a valuable skill that enhances your ability to analyze and present data. By following the steps outlined in this guide, you can create clear, compelling graphs that convey your message effectively. Practice these techniques regularly, and don't hesitate to explore related tutorials to expand your Excel prowess. Remember, the more you practice, the more intuitive these processes will become!
<p class="pro-note">📈Pro Tip: Experiment with different chart types to find the most effective visualization for your data!</p>