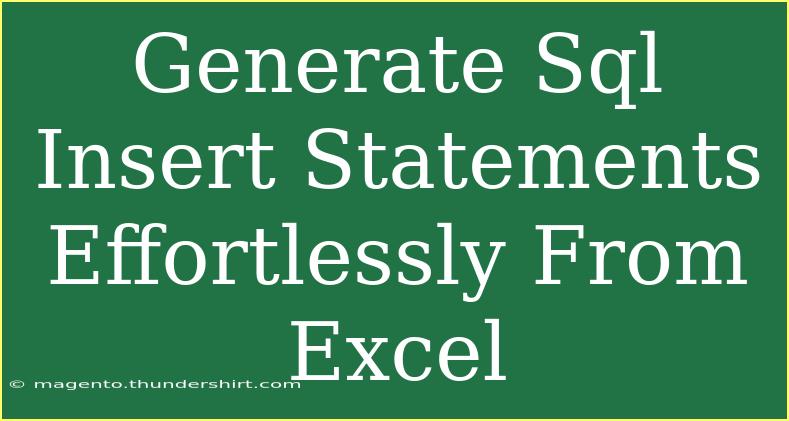In today's digital age, efficiency is paramount, and being able to generate SQL insert statements from Excel can save you a ton of time when managing databases. Whether you're a database administrator, a developer, or just someone who frequently deals with data, mastering this process will enhance your productivity and streamline your workflow. Let’s dive deep into how you can create SQL insert statements effortlessly from Excel!
Understanding the Basics of SQL Insert Statements
Before we leap into the actual process, let’s briefly cover what SQL insert statements are. An SQL insert statement is a command used to add new records into a database table. The general syntax looks like this:
INSERT INTO table_name (column1, column2, column3)
VALUES (value1, value2, value3);
This simple command allows you to populate your tables with valuable data. With Excel, you can prepare your data in a structured format and convert it directly into these statements.
Preparing Your Excel Sheet
-
Create a New Spreadsheet: Open Excel and create a new spreadsheet to work with.
-
Set Up Your Columns: Define the first row as your headers, which should correspond to your database table's columns. For example, if you have a table named "employees," your headers could be EmployeeID, FirstName, LastName, and Email.
-
Input Your Data: Fill in the subsequent rows with the data you wish to insert into your database.
Here’s a simple layout for reference:
| EmployeeID |
FirstName |
LastName |
Email |
| 1 |
John |
Doe |
john@example.com |
| 2 |
Jane |
Smith |
jane@example.com |
| 3 |
Mike |
Johnson |
mike@example.com |
Generating SQL Insert Statements in Excel
Now that you have your data set up, it's time to transform it into SQL insert statements.
Step-by-Step Guide
-
Create a New Column for SQL Statements: Next to your data columns, create a new column called “SQL Statements”.
-
Use the CONCATENATE Function: In the first cell of the “SQL Statements” column, use the following formula:
=CONCATENATE("INSERT INTO employees (EmployeeID, FirstName, LastName, Email) VALUES (", A2, ", '", B2, "', '", C2, "', '", D2, "');")
This formula constructs the SQL insert statement using the data from your cells. Adjust the table name and column names based on your actual table structure.
-
Drag Down the Formula: Click on the cell with the formula and drag down the fill handle (the small square at the bottom-right corner of the cell) to apply the formula to all the rows of your data.
Example Output
After applying the formula, your “SQL Statements” column will look like this:
INSERT INTO employees (EmployeeID, FirstName, LastName, Email) VALUES (1, 'John', 'Doe', 'john@example.com');
INSERT INTO employees (EmployeeID, FirstName, LastName, Email) VALUES (2, 'Jane', 'Smith', 'jane@example.com');
INSERT INTO employees (EmployeeID, FirstName, LastName, Email) VALUES (3, 'Mike', 'Johnson', 'mike@example.com');
Saving Your SQL Statements
Once you have all your SQL statements generated, the next step is to save them for use.
-
Copy the SQL Statements: Select all the generated SQL statements, right-click, and choose "Copy".
-
Paste in a SQL Client: Open your preferred SQL client or any text editor and paste the copied statements.
-
Execute the Statements: Run these statements in your SQL environment to insert the records into your database.
Common Mistakes to Avoid
While this process may seem straightforward, there are a few common pitfalls to watch out for:
-
Mismatched Data Types: Ensure that the data types in Excel match the data types in your database schema. For instance, if a column expects an integer, don’t input a string.
-
Special Characters: If your data contains single quotes or other special characters, you may need to escape these in your SQL statements to avoid syntax errors.
-
Incorrect Table Names: Double-check that the table name you’ve used in your SQL statements matches your actual database table.
Troubleshooting Issues
If you encounter issues while generating or executing your SQL statements, consider these troubleshooting tips:
-
Error Messages: Read error messages carefully—they often give clues about what went wrong.
-
Use Test Data: Try using a smaller set of test data to isolate the problem before running a large batch of records.
-
Check Syntax: Make sure that the SQL syntax is correct by validating it against your SQL server's requirements.
<div class="faq-section">
<div class="faq-container">
<h2>Frequently Asked Questions</h2>
<div class="faq-item">
<div class="faq-question">
<h3>Can I generate SQL insert statements for multiple tables at once?</h3>
<span class="faq-toggle">+</span>
</div>
<div class="faq-answer">
<p>No, you'll need to create separate formulas for each table. However, you can handle multiple tables in one workbook by organizing each table in different sheets.</p>
</div>
</div>
<div class="faq-item">
<div class="faq-question">
<h3>What if I want to generate UPDATE statements instead?</h3>
<span class="faq-toggle">+</span>
</div>
<div class="faq-answer">
<p>You can use a similar method by adjusting the formula to create UPDATE statements instead of INSERT. Just modify the syntax accordingly.</p>
</div>
</div>
<div class="faq-item">
<div class="faq-question">
<h3>How do I handle date fields in SQL insert statements?</h3>
<span class="faq-toggle">+</span>
</div>
<div class="faq-answer">
<p>For date fields, you should format the date in a way that your SQL server understands, usually 'YYYY-MM-DD'. Adjust the Excel formatting as needed.</p>
</div>
</div>
</div>
</div>
Key Takeaways
Generating SQL insert statements from Excel can be a game-changer for data management. By utilizing the CONCATENATE function, you can effortlessly create multiple statements in no time. Remember to prepare your data properly and avoid common mistakes to ensure a smooth process.
Make it a habit to practice using Excel to generate SQL statements. Explore more tutorials, tips, and techniques in this blog to deepen your understanding and improve your efficiency.
<p class="pro-note">💡Pro Tip: Always back up your data before running bulk insert statements to prevent accidental data loss!</p>