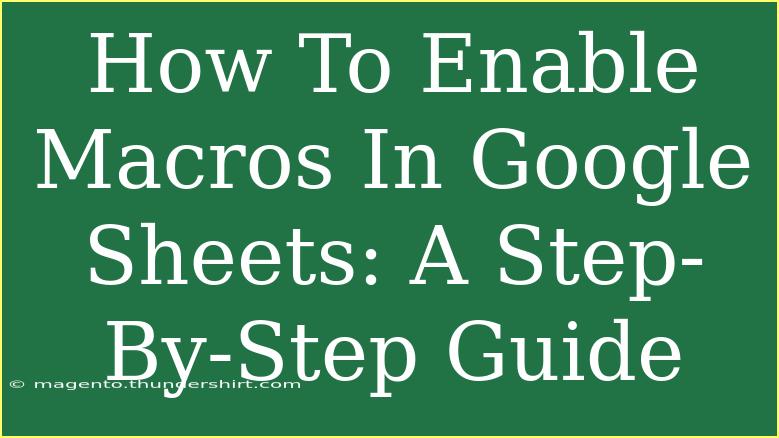Enabling macros in Google Sheets can seem a bit daunting at first, but with the right guidance, you can harness this powerful feature to automate repetitive tasks and improve your workflow. Macros allow you to record a sequence of actions and then play them back whenever you need to, saving you time and effort. Let's dive into a step-by-step guide on how to enable macros in Google Sheets and explore some tips and tricks to make the most of this feature! 🚀
What are Macros in Google Sheets?
Macros in Google Sheets are sequences of instructions that can automate repetitive tasks, such as formatting cells or running formulas. With macros, you can record a series of actions and play them back as needed, which is especially useful for tasks you perform frequently. The great thing about macros is that they use Google Apps Script, which can be customized further to meet your needs!
How to Enable Macros in Google Sheets
Here's a step-by-step guide to enable and use macros in Google Sheets:
Step 1: Open Google Sheets
- Go to the homepage.
- Open an existing spreadsheet or create a new one by clicking on the “+” icon.
Step 2: Access the Extensions Menu
- Click on the Extensions menu in the top toolbar.
- Select Macros from the dropdown menu.
Step 3: Record a Macro
- In the Macros submenu, click on Record macro.
- A small toolbar will appear at the bottom of your screen.
Step 4: Perform the Actions You Want to Record
- Execute the tasks you want to automate (e.g., formatting, entering data).
- Once you have finished, click on the Save button on the toolbar.
Step 5: Name Your Macro
- You will be prompted to give your macro a name.
- Optionally, choose whether to assign a shortcut key for quick access.
- Click Save to store the macro.
Step 6: Run Your Macro
- Return to the Extensions menu and hover over Macros.
- Click on your saved macro to run it.
- If you assigned a shortcut key, use it to execute the macro quickly.
Customizing Your Macros
You can edit the macros you've created by following these steps:
- Go back to the Extensions menu, hover over Macros, and click on Manage macros.
- Here, you can see a list of all your macros. Click the pencil icon next to the macro you want to edit.
- You can change the name, shortcut, or delete the macro altogether.
Tips for Using Macros Effectively
- Keep It Simple: Start with simple macros before moving on to more complex tasks. This helps you learn the process without getting overwhelmed.
- Test in a Separate Sheet: Before applying macros to important spreadsheets, test them in a separate document to avoid unintended changes.
- Regularly Update Your Macros: As your workflows change, make sure your macros are updated to reflect these changes.
- Explore Google Apps Script: If you feel adventurous, look into Google Apps Script to create more advanced macros.
Common Mistakes to Avoid
When using macros in Google Sheets, there are a few pitfalls you should watch out for:
- Recording Unintended Actions: Make sure to only record the actions you want to automate. Take a moment to think before you hit record.
- Overcomplicating Macros: Start with small, manageable tasks to avoid complications. You can always build upon them later!
- Ignoring Permissions: When sharing a sheet with macros, ensure that others have the necessary permissions to execute them.
Troubleshooting Macro Issues
If you encounter issues while using macros, here are some common troubleshooting steps:
- Check Permissions: Make sure you have the correct permissions set for the spreadsheet and that other users can access macros.
- Clear Cache: Sometimes, refreshing your Google Sheets or clearing your browser cache can resolve glitches.
- Recreate the Macro: If a macro isn't working as expected, consider recreating it from scratch to ensure you captured the right actions.
<table>
<tr>
<th>Common Issues</th>
<th>Solutions</th>
</tr>
<tr>
<td>Macro doesn't run</td>
<td>Check permissions and ensure macros are enabled in the document settings.</td>
</tr>
<tr>
<td>Recording unexpected actions</td>
<td>Stop the recording immediately and start again, focusing only on the desired actions.</td>
</tr>
<tr>
<td>Macro performs actions incorrectly</td>
<td>Review the recorded steps, and consider editing or recreating the macro.</td>
</tr>
</table>
<div class="faq-section">
<div class="faq-container">
<h2>Frequently Asked Questions</h2>
<div class="faq-item">
<div class="faq-question">
<h3>How do I delete a macro in Google Sheets?</h3>
<span class="faq-toggle">+</span>
</div>
<div class="faq-answer">
<p>Go to the Extensions menu, hover over Macros, select Manage macros, and click on the trash icon next to the macro you want to delete.</p>
</div>
</div>
<div class="faq-item">
<div class="faq-question">
<h3>Can I share macros with others?</h3>
<span class="faq-toggle">+</span>
</div>
<div class="faq-answer">
<p>Yes! When you share your Google Sheet, ensure that others have permission to run macros.</p>
</div>
</div>
<div class="faq-item">
<div class="faq-question">
<h3>Are macros in Google Sheets secure?</h3>
<span class="faq-toggle">+</span>
</div>
<div class="faq-answer">
<p>Yes, but be cautious when running macros from untrusted sources, as they can contain harmful scripts.</p>
</div>
</div>
</div>
</div>
To wrap it all up, enabling and using macros in Google Sheets is a fantastic way to increase your productivity. By automating repetitive tasks, you can focus on more important aspects of your work. Remember to start simple, regularly review your macros, and don't hesitate to explore Google Apps Script for more advanced automation.
<p class="pro-note">🚀Pro Tip: Experiment with different types of macros to find what suits your workflow best! Happy automating!</p>