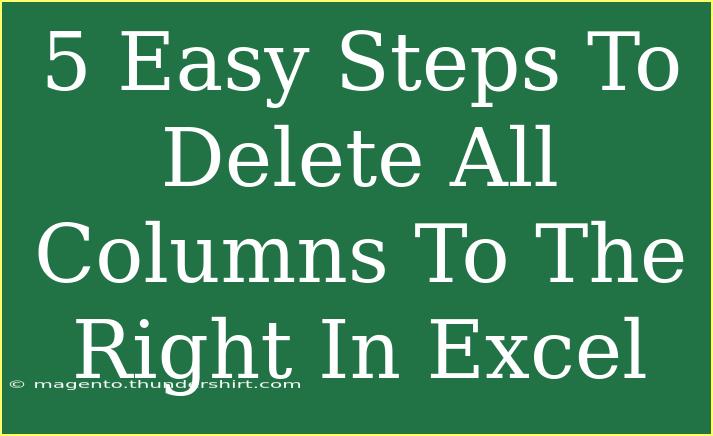When working in Excel, managing your worksheets efficiently can greatly improve your productivity. One task that often comes up is the need to delete multiple columns to the right of your data, especially when you have a large dataset and you want to tidy things up. While this might seem simple, it can be a bit tricky if you're not familiar with the steps. Fear not! In this guide, we’ll cover five easy steps to delete all columns to the right in Excel, along with some helpful tips and common pitfalls to avoid. Let’s dive right in! 🚀
Step-by-Step Guide to Deleting Columns to the Right
Step 1: Select the Column to the Right of Your Data
First, you’ll need to identify the last column of your data. For example, if your data is in columns A through D, you want to click on column E to select it. To do this:
- Click on the letter of the column header (in this case, “E”).
Step 2: Select All Columns to the Right
Once you've selected the column next to your data, you can easily select all columns to the right:
- Hold down the Shift key on your keyboard.
- While holding Shift, press the Ctrl key.
- Then, press the Right Arrow key on your keyboard. This will select all columns to the right of the current column you've highlighted.
Step 3: Delete the Selected Columns
Now that you've selected all the columns you want to delete, it’s time to remove them:
- Right-click on any of the highlighted column headers.
- From the context menu, click on Delete.
This action will remove all selected columns, cleaning up your worksheet in the process. ✅
Step 4: Save Your Changes
After deleting the columns, it’s always a good practice to save your work. You can do this easily by:
- Clicking on the Save icon in the top left corner, or
- Pressing Ctrl + S on your keyboard.
Step 5: Check Your Data
Finally, take a moment to review your worksheet. Make sure your data looks just the way you want it. It’s crucial to ensure that you haven’t accidentally deleted any important columns. If something looks off, you can always undo the last action by pressing Ctrl + Z.
Important Tips to Remember
- Always double-check what you are selecting before deleting anything. Mistakes can happen, and it's best to catch them early!
- Consider creating a backup of your worksheet before making significant changes. This way, you can always revert to an earlier version if needed.
Common Mistakes to Avoid
- Selecting Columns Incorrectly: Make sure to begin your selection with the column immediately next to your data. If you start too far left, you might end up deleting more than intended.
- Not Saving Changes: After making adjustments, it’s easy to forget to save your work. Always remember to save!
- Using Cut Instead of Delete: If you accidentally cut the columns instead of deleting them, they might end up pasted somewhere else in your worksheet.
Troubleshooting Tips
- If Columns Don’t Delete: Ensure you haven’t locked any cells or protected the worksheet. You may need to unprotect it to make changes.
- If You Have Filters Applied: Sometimes, having filters active can interfere with deleting rows or columns. Disable any filters before attempting to delete.
<div class="faq-section">
<div class="faq-container">
<h2>Frequently Asked Questions</h2>
<div class="faq-item">
<div class="faq-question">
<h3>Can I delete multiple columns at once?</h3>
<span class="faq-toggle">+</span>
</div>
<div class="faq-answer">
<p>Yes! You can select multiple columns by holding the Ctrl key while clicking on each column header before right-clicking and choosing delete.</p>
</div>
</div>
<div class="faq-item">
<div class="faq-question">
<h3>What if I delete the wrong columns?</h3>
<span class="faq-toggle">+</span>
</div>
<div class="faq-answer">
<p>You can easily undo the action by pressing Ctrl + Z immediately after the deletion.</p>
</div>
</div>
<div class="faq-item">
<div class="faq-question">
<h3>Does deleting columns affect formulas?</h3>
<span class="faq-toggle">+</span>
</div>
<div class="faq-answer">
<p>Yes, if you delete columns that contain cells referenced in formulas, those formulas will return errors.</p>
</div>
</div>
<div class="faq-item">
<div class="faq-question">
<h3>Can I recover deleted columns in Excel?</h3>
<span class="faq-toggle">+</span>
</div>
<div class="faq-answer">
<p>If you haven't closed the workbook since deletion, you can use Ctrl + Z to undo. Otherwise, you may need to restore a previous version of the file.</p>
</div>
</div>
<div class="faq-item">
<div class="faq-question">
<h3>Are there keyboard shortcuts for deleting columns?</h3>
<span class="faq-toggle">+</span>
</div>
<div class="faq-answer">
<p>Yes! After selecting the columns, you can press Alt + H, then D, then C to delete the selected columns quickly.</p>
</div>
</div>
</div>
</div>
As we wrap up, it’s clear that deleting columns to the right in Excel can be accomplished swiftly and easily with just a few steps. By following this guide, you’ll have the skills necessary to maintain a neat and organized worksheet. Remember, practice makes perfect! So go ahead and start tidying up those spreadsheets.
<p class="pro-note">✨Pro Tip: Regularly review your data organization to stay efficient in Excel!</p>