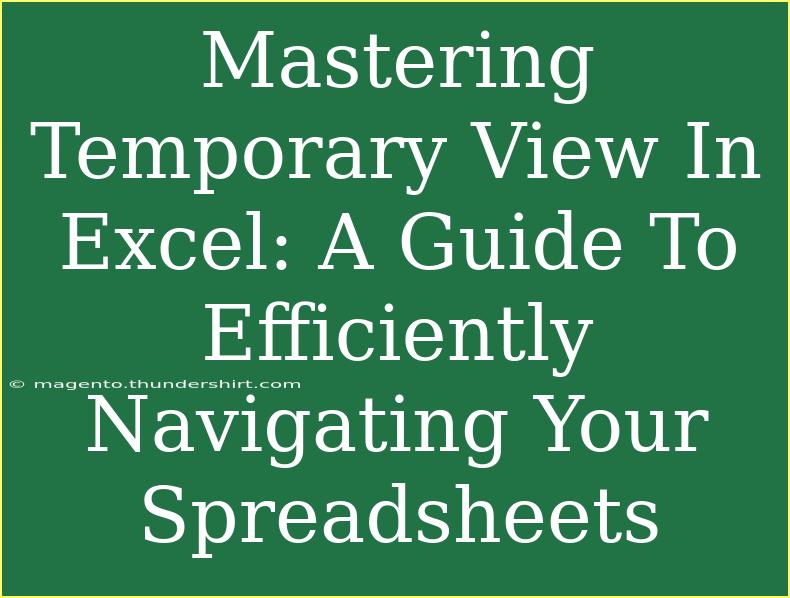When it comes to managing data in Excel, mastering temporary views is a game-changer! Temporary views allow you to explore your spreadsheets without altering the original data structure. Imagine being able to see specific information without cluttering your main view—sounds great, right? In this guide, we’re diving deep into temporary views in Excel, offering you tips, shortcuts, and techniques to improve your productivity and help you navigate your spreadsheets with ease. 🚀
What Are Temporary Views in Excel?
Temporary views in Excel enable users to filter or format data without permanently changing it. This means you can easily switch back to your original data whenever you want. With temporary views, you'll be able to showcase specific information tailored to your needs.
Why Use Temporary Views?
- Clarity: Sometimes, a worksheet can become overwhelming. Temporary views help you focus on what truly matters.
- Flexibility: You can manipulate data visibility without making any permanent changes.
- Efficiency: Work faster and more accurately by honing in on the necessary data only.
Creating a Temporary View
Let’s walk through how to set up a temporary view in Excel step-by-step.
Step 1: Open Your Worksheet
Start by launching Excel and opening the worksheet you want to work with.
Step 2: Apply Filters
- Select the Data Range: Click anywhere in your data set.
- Navigate to the Data Tab: In the ribbon, find the "Data" tab.
- Click on Filter: Click the "Filter" button. This will add drop-down arrows to your column headers.
Step 3: Customize Your View
- Use the Drop-down Arrows: Click on the drop-down arrows to filter your data based on specific criteria.
- Select or Deselect Items: Choose the items you want to view and click "OK." The view will update to reflect your selection.
Step 4: Clear the Filter
Whenever you want to return to your original data view, simply click on the "Clear" button in the Filter menu, and voilà, you’re back to your complete dataset!
<table>
<tr>
<th>Step</th>
<th>Action</th>
</tr>
<tr>
<td>1</td>
<td>Open your worksheet in Excel.</td>
</tr>
<tr>
<td>2</td>
<td>Go to the Data tab and select Filter.</td>
</tr>
<tr>
<td>3</td>
<td>Apply your desired filters using the drop-down arrows.</td>
</tr>
<tr>
<td>4</td>
<td>Click "Clear" to return to the full dataset.</td>
</tr>
</table>
<p class="pro-note">💡Pro Tip: Use keyboard shortcuts like Ctrl + Shift + L to quickly toggle the filter on and off.</p>
Advanced Techniques for Temporary Views
Using Advanced Filters
If you’re dealing with complex datasets, advanced filters can help you create temporary views more effectively.
- Create a Criteria Range: Set up a small table defining your filtering criteria.
- Go to Data > Advanced: Select the “Advanced” option in the Data tab.
- Select Your Data and Criteria Range: Enter your data range and the criteria range.
- Choose to Filter in Place or Copy: Decide if you want to filter within the same sheet or create a copy elsewhere.
Grouping Data
Another advanced technique is grouping data, which provides a higher-level view without losing detail. You can collapse and expand groups to suit your needs.
- Select Rows or Columns: Highlight the rows or columns you want to group.
- Data Tab: Go to the Data tab and select "Group."
- Toggle the Group: Use the small minus/plus signs to expand or collapse the grouped data.
Conditional Formatting
Temporary views can be enhanced further by applying conditional formatting to highlight important data trends.
- Select Your Data: Highlight the range you want to format.
- Go to Home > Conditional Formatting: Choose “Highlight Cell Rules” or “Top/Bottom Rules.”
- Select the Condition: Set the criteria that needs to be visually emphasized.
Common Mistakes to Avoid
- Not Saving Work: Always remember to save your Excel file after filtering to avoid losing your settings.
- Over-Filtering: Sometimes, filtering too much can lead to missing out on relevant information. Be mindful of your criteria.
- Forgetting to Clear Filters: Remember that filters are temporary; clear them when done to avoid confusion later.
Troubleshooting Common Issues
If you run into trouble with temporary views, here are some common issues and their solutions:
-
Issue: The filter option is grayed out.
- Solution: Ensure you have selected a data range. If it’s not selected, the filter option won’t be available.
-
Issue: Data isn’t appearing after filtering.
- Solution: Check your filter criteria; you may have inadvertently set criteria that exclude all visible data.
-
Issue: Changes aren’t updating.
- Solution: Sometimes, Excel requires a restart to reflect data updates, especially after significant changes.
<div class="faq-section">
<div class="faq-container">
<h2>Frequently Asked Questions</h2>
<div class="faq-item">
<div class="faq-question">
<h3>What is a temporary view in Excel?</h3>
<span class="faq-toggle">+</span>
</div>
<div class="faq-answer">
<p>A temporary view allows you to filter or format data without changing the original dataset, making it easy to focus on specific information.</p>
</div>
</div>
<div class="faq-item">
<div class="faq-question">
<h3>Can I save a temporary view?</h3>
<span class="faq-toggle">+</span>
</div>
<div class="faq-answer">
<p>No, temporary views are not saved in the same way as other Excel features. However, you can save the workbook to retain your filter settings.</p>
</div>
</div>
<div class="faq-item">
<div class="faq-question">
<h3>How do I undo a filter?</h3>
<span class="faq-toggle">+</span>
</div>
<div class="faq-answer">
<p>You can clear filters by going to the Data tab and clicking the "Clear" button in the Filter section.</p>
</div>
</div>
<div class="faq-item">
<div class="faq-question">
<h3>Is there a way to filter by color in Excel?</h3>
<span class="faq-toggle">+</span>
</div>
<div class="faq-answer">
<p>Yes, under the filter options, you can filter by cell or font color if you have applied conditional formatting or manual color coding to your data.</p>
</div>
</div>
</div>
</div>
In summary, mastering temporary views in Excel can significantly enhance your productivity and data management skills. With easy steps to create views and advanced techniques for deeper analysis, you have the tools needed to navigate complex spreadsheets effectively. So, roll up your sleeves and dive into your data! Make sure to explore additional tutorials and resources for further learning, and remember, practice makes perfect!
<p class="pro-note">🎯Pro Tip: Experiment with combining filters, advanced filters, and conditional formatting for more robust data insights.</p>