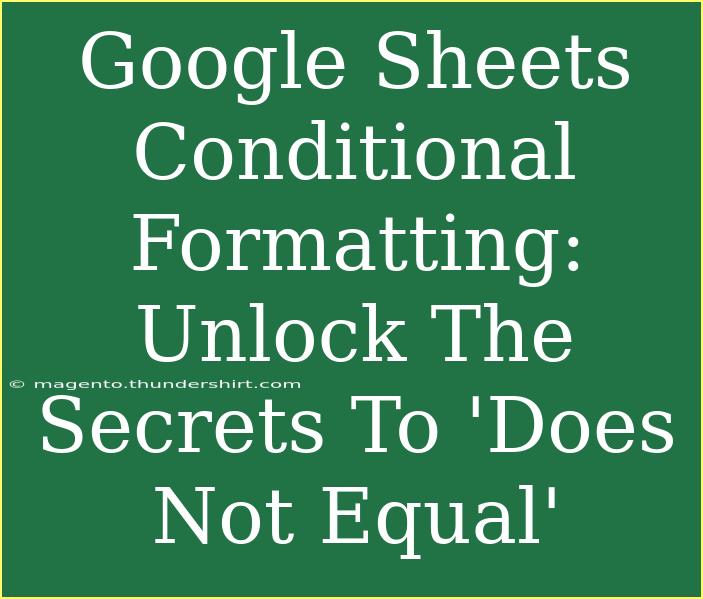Conditional formatting in Google Sheets is a powerful feature that allows users to visually analyze data at a glance by changing the appearance of cells based on specific criteria. Among the different formatting options available, using "Does Not Equal" conditions can help highlight discrepancies, errors, or unwanted values in your dataset. Today, we will delve into the nuances of this feature, share advanced techniques, tips for efficiency, and common pitfalls to avoid.
What is Conditional Formatting?
Conditional formatting allows you to apply specific formatting styles to cells that meet certain criteria. This can be incredibly helpful for quickly identifying trends, patterns, or problems in your data without the need for complex formulas or manual inspections.
Getting Started with Conditional Formatting in Google Sheets
Before we jump into using the "Does Not Equal" condition, let's go over the basic steps to access conditional formatting in Google Sheets:
- Select the Cells: Highlight the range of cells you wish to format.
- Open Conditional Formatting: Go to Format > Conditional formatting in the menu.
- Choose a Rule: In the Conditional format rules sidebar, you can select the rule type. For "Does Not Equal", choose Custom formula is.
- Input Your Condition: Enter your condition in the format
=A1<>"value" (replace A1 with your cell reference and "value" with the criteria you're comparing against).
- Select Your Formatting Style: Choose how you want to format cells that meet the criteria (e.g., change background color, text color).
- Apply: Click on Done to apply your formatting.
Here’s a simple example to illustrate how the "Does Not Equal" condition works:
| A |
B |
| Apple |
Apple |
| Banana |
Banana |
| Cherry |
Grapes |
In the above scenario, if you want to highlight the cell in column B that does not equal "Banana", you would select B1:B3, set up your conditional formatting rule as =B1<>"Banana" and choose a formatting style to indicate the difference visually.
Tips and Advanced Techniques
To make the most out of conditional formatting, consider these additional tips:
-
Dynamic Ranges: Instead of hardcoding the range (e.g., A1:A10), you can use dynamic ranges like A:A to apply formatting to the entire column. This can be useful when working with constantly updating datasets.
-
Using Multiple Conditions: You can apply multiple conditional formatting rules to the same range. For instance, if you want to highlight cells that are neither "Apple" nor "Banana", you can create separate rules for each condition and apply different formatting styles.
-
Combining Conditions: You can create rules that combine "Does Not Equal" with other logical conditions. For example, =AND(A1<>"Apple", A1<>"Banana") to highlight any fruit that is not either of these.
-
Reference Other Cells: You can also reference another cell's value in your condition. For instance, if you want to highlight cells in column A that do not match the value in cell B1, you would use the formula =A1<>B$1.
Common Mistakes to Avoid
When utilizing conditional formatting in Google Sheets, it’s easy to fall into some common pitfalls. Here are a few to watch out for:
-
Incorrect Range Selection: Always double-check the range you’ve selected. Formatting will only apply within the specified range, and mistakes can lead to overlooked data.
-
Relative vs. Absolute References: Understanding when to use relative (e.g., A1) vs. absolute (e.g., $A$1) references is crucial. Incorrectly using them can lead to unexpected results when applying formatting to multiple cells.
-
Conflicting Rules: If you apply multiple conditional formatting rules, ensure they do not conflict. The order of rules matters, as the first rule that meets the condition will take precedence.
-
Ignoring Data Types: Ensure your data type matches your condition. For instance, if you're comparing numbers to strings, Google Sheets may not process the comparison correctly.
Troubleshooting Issues
Should you encounter issues while setting up your conditional formatting, here are some troubleshooting tips:
-
Check your Formula: Double-check the syntax of your formula. Make sure there are no typos or errors in your conditions.
-
Review the Data: Sometimes the data type in your cells might not match what you expect. Ensure that your cell contents are formatted correctly (i.e., numbers vs. text).
-
Inspect Overlapping Rules: If nothing is being highlighted when you expect it to be, inspect whether other conditional formatting rules might be interfering with your new rule.
-
Refresh the Sheet: Occasionally, refreshing your Google Sheet can resolve unexpected behavior.
<div class="faq-section">
<div class="faq-container">
<h2>Frequently Asked Questions</h2>
<div class="faq-item">
<div class="faq-question">
<h3>How do I highlight cells that do not equal a list of values?</h3>
<span class="faq-toggle">+</span>
</div>
<div class="faq-answer">
<p>You can use the =ISERROR(MATCH(A1, {"value1", "value2"}, 0)) formula in the conditional formatting rule to highlight cells that do not match any value in your list.</p>
</div>
</div>
<div class="faq-item">
<div class="faq-question">
<h3>Can I apply conditional formatting to an entire row based on one cell's value?</h3>
<span class="faq-toggle">+</span>
</div>
<div class="faq-answer">
<p>Yes! You can use a formula like =$A1<>"value" to highlight the entire row based on the condition in column A.</p>
</div>
</div>
<div class="faq-item">
<div class="faq-question">
<h3>Is there a way to remove conditional formatting from a range?</h3>
<span class="faq-toggle">+</span>
</div>
<div class="faq-answer">
<p>Absolutely! Simply select the range, go to Format > Conditional formatting, and click on the trash can icon next to the rule you want to delete.</p>
</div>
</div>
<div class="faq-item">
<div class="faq-question">
<h3>What happens if I copy and paste cells with conditional formatting?</h3>
<span class="faq-toggle">+</span>
</div>
<div class="faq-answer">
<p>When you copy and paste cells, the conditional formatting rules will also be copied. However, you might need to adjust the ranges or references as necessary.</p>
</div>
</div>
</div>
</div>
Conclusion
Understanding how to effectively use conditional formatting with the "Does Not Equal" function can be a game-changer for data analysis in Google Sheets. By utilizing the tips and techniques outlined here, you're now equipped to easily identify inconsistencies, mistakes, and unwanted values in your datasets.
Practice using conditional formatting today and explore related tutorials in this blog to enhance your skills even further!
<p class="pro-note">🌟Pro Tip: Remember to utilize the "Preview" feature to see how your formatting looks before applying it permanently.</p>