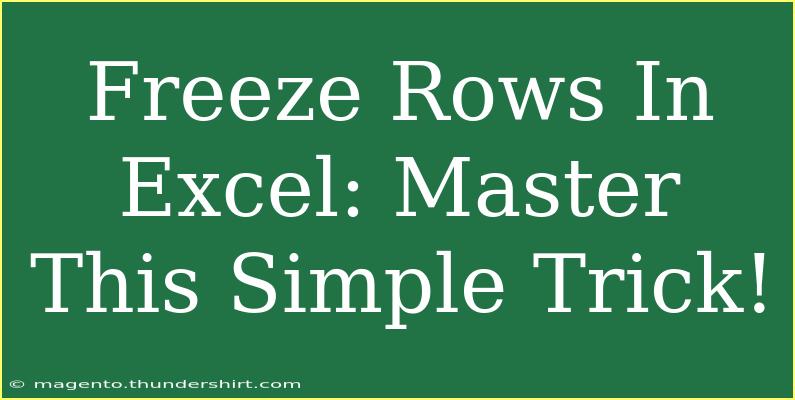Have you ever found yourself scrolling through a lengthy Excel spreadsheet, only to lose sight of your column headers? 🙈 If so, you're not alone! Navigating large data sets can sometimes feel like looking for a needle in a haystack. Luckily, Excel has a fantastic feature called "Freezing Rows" that can make your life a whole lot easier. In this guide, we’re going to take a deep dive into the process of freezing rows in Excel, share helpful tips, shortcuts, and some common pitfalls to avoid. By the end, you’ll be a pro at keeping your important data visible at all times!
What Does Freezing Rows Mean?
Freezing rows in Excel is a handy feature that allows you to lock specific rows (usually headers) in place while you scroll through the rest of the spreadsheet. This ensures that you always have access to critical information, no matter where you are in the document. Imagine working on a huge report and not remembering what each column stands for! With frozen rows, that problem is solved. ✨
How to Freeze Rows in Excel
Freezing rows is a straightforward process. Follow these simple steps:
Step-by-Step Guide
-
Open Your Spreadsheet:
Start by opening the Excel file that contains the data you want to work with.
-
Select the Row:
Click on the row number below the row(s) you wish to freeze. For instance, if you want to freeze the first row, select row 2.
-
Access the View Tab:
Navigate to the Ribbon at the top of the Excel window and click on the "View" tab.
-
Freeze Panes:
In the "Window" group, click on "Freeze Panes." You'll see a few options here:
- Freeze Panes: Freezes all rows above the selected row.
- Freeze Top Row: Only freezes the top row.
- Unfreeze Panes: Removes any frozen panes.
-
Choose Your Option:
For freezing the top row, simply click on "Freeze Top Row." If you want to freeze multiple rows, select "Freeze Panes."
-
Check Your Work:
Scroll down your spreadsheet to verify that your rows are frozen. You should see the selected rows remain visible.
Quick Tips for Freezing Rows
- Shortcuts: You can use the shortcut
Alt + W + F + F to quickly access the Freeze Panes option. A time-saver for sure! ⏱️
- Freezing Columns: Did you know you can also freeze columns? Simply select a cell to the right of the columns you wish to freeze and follow the same process.
<table>
<tr>
<th>Action</th>
<th>Shortcut</th>
</tr>
<tr>
<td>Freeze Top Row</td>
<td>View Tab > Freeze Panes > Freeze Top Row</td>
</tr>
<tr>
<td>Freeze Current Row and Columns</td>
<td>View Tab > Freeze Panes</td>
</tr>
<tr>
<td>Unfreeze Panes</td>
<td>View Tab > Freeze Panes > Unfreeze</td>
</tr>
</table>
<p class="pro-note">🔧Pro Tip: Always remember to save your file after making changes to avoid losing your settings!</p>
Common Mistakes to Avoid
Even simple tasks can sometimes trip us up. Here are a few common mistakes to watch out for when freezing rows:
-
Not Selecting the Right Row: Ensure that you select the correct row before freezing. Selecting the row you want to freeze instead of the row below can lead to confusion.
-
Forgetting to Unfreeze: If you're frequently changing your data and end up needing different rows frozen, don't forget to unfreeze the previous ones.
-
Using the Wrong View: Sometimes users accidentally switch between views (like Page Layout) that can impact how frozen panes appear. Stick to the 'Normal' view for the best experience.
Troubleshooting Issues
If you find yourself facing issues with frozen rows, here are a few troubleshooting tips:
-
Rows Not Freezing: If the rows aren’t freezing, make sure you are in the ‘Normal’ view and that you have selected the correct row to freeze.
-
Frozen Rows Disappear: If your frozen rows seem to disappear after scrolling, check if you're inadvertently switching views or that the freeze option was executed correctly.
-
Reverting Changes: If you experience issues and want to revert back to the original state, just go to "Freeze Panes" and click "Unfreeze Panes."
Sample Scenario for Practical Use
Let’s say you’re managing a financial report with numerous categories such as "Expenses," "Income," and "Net Profit." By freezing the header row, you'll keep these categories visible while scrolling through hundreds of entries, making analysis much smoother. This simple feature not only saves time but helps prevent confusion. Imagine answering a question about a specific expense while having the category title right in front of you! 🌟
<div class="faq-section">
<div class="faq-container">
<h2>Frequently Asked Questions</h2>
<div class="faq-item">
<div class="faq-question">
<h3>Can I freeze multiple rows at once?</h3>
<span class="faq-toggle">+</span>
</div>
<div class="faq-answer">
<p>Yes! To freeze multiple rows, select the row below the rows you wish to freeze and then follow the freezing steps.</p>
</div>
</div>
<div class="faq-item">
<div class="faq-question">
<h3>Will freezing rows affect my print layout?</h3>
<span class="faq-toggle">+</span>
</div>
<div class="faq-answer">
<p>No, freezing rows only impacts how the data is displayed on the screen. It won't affect your print layout.</p>
</div>
</div>
<div class="faq-item">
<div class="faq-question">
<h3>Can I freeze columns as well?</h3>
<span class="faq-toggle">+</span>
</div>
<div class="faq-answer">
<p>Yes! You can freeze both rows and columns using the same freezing options, just make sure to select the right cell before proceeding.</p>
</div>
</div>
<div class="faq-item">
<div class="faq-question">
<h3>Is there a limit to how many rows I can freeze?</h3>
<span class="faq-toggle">+</span>
</div>
<div class="faq-answer">
<p>There is no specific limit; you can freeze as many rows as you select, but usually, it's best to keep it to header rows to avoid clutter.</p>
</div>
</div>
</div>
</div>
In conclusion, mastering the art of freezing rows in Excel is an invaluable skill that will save you time and enhance your productivity. Remember to carefully select the rows you wish to freeze, utilize the shortcuts to speed things up, and avoid common pitfalls. This simple feature can make navigating large spreadsheets a breeze! So, don't hesitate to practice freezing rows in your own spreadsheets, and check out additional tutorials to further sharpen your Excel skills. Happy Excelling! 🚀
<p class="pro-note">💡Pro Tip: Always explore different features in Excel to find shortcuts that enhance your workflow!</p>