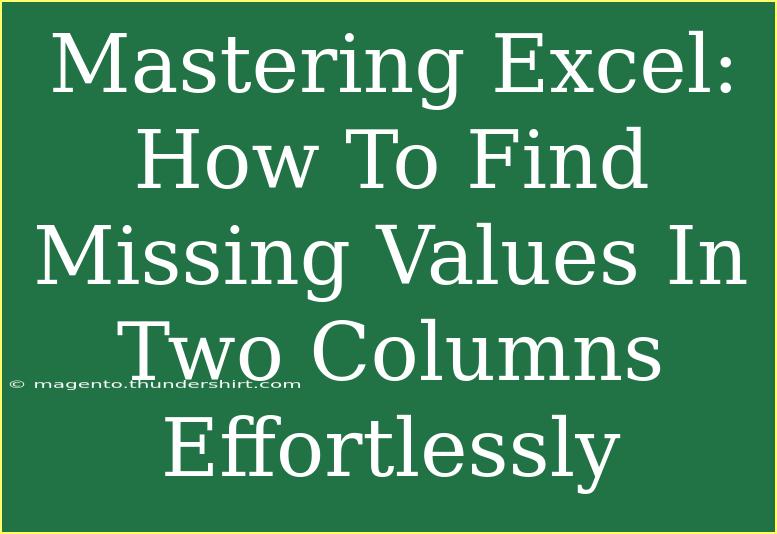Navigating through data can often feel overwhelming, especially when trying to locate missing values across different columns in Excel. Missing data can lead to incomplete analyses and flawed decision-making, so it’s essential to ensure your data is as complete as possible. In this guide, we’ll explore effective techniques for finding missing values in two columns in Excel, providing you with the tools to handle this common data challenge effortlessly! 💡
Understanding Missing Values
Missing values in Excel can manifest in several forms. They might be blank cells, placeholders like "N/A," or even error messages such as #VALUE!. Identifying these gaps is vital for cleaning your data set. Here's why this matters:
- Accuracy: Incomplete data can skew analysis results.
- Efficiency: Finding missing values helps you streamline your work.
- Decision Making: Accurate data leads to better strategic decisions.
Now, let's dive into how you can effectively find these missing values!
Techniques for Finding Missing Values in Excel
Method 1: Using Conditional Formatting
Conditional Formatting in Excel provides a visual approach to identify missing values. Here's how to do it:
- Select the Range: Highlight the columns you want to check for missing values.
- Go to Home Tab: Click on the ‘Home’ tab in the Ribbon.
- Select Conditional Formatting: Click on “Conditional Formatting” and then choose “New Rule.”
- Choose Format Cells That Contain: Select “Format cells that contain” from the options.
- Specify the Rule: In the rule description, select “Blanks” from the drop-down menu.
- Choose a Format: Set a distinct color to highlight the blank cells and click “OK.”
Now, any missing values in the selected columns will be highlighted, making them easy to spot! 🎨
Method 2: Using Formulas
Formulas are powerful tools in Excel for analyzing data. Here’s how to use them to find missing values between two columns:
-
Identify the Columns: Let’s say you want to compare Column A and Column B.
-
Use the IF Function: In a new column (e.g., Column C), enter the following formula:
=IF(ISBLANK(A1), "Missing in A", IF(ISBLANK(B1), "Missing in B", "Present"))
-
Copy the Formula Down: Drag down the fill handle to apply the formula to all rows.
This formula checks for blank cells in both columns and categorizes them accordingly.
Method 3: Utilizing VLOOKUP
VLOOKUP is another robust function that can help you identify missing values. Here's a step-by-step approach:
-
Prepare Your Data: Ensure both columns you are comparing are in separate tables.
-
Set Up the VLOOKUP Formula: In a new cell, input the following formula:
=VLOOKUP(A1, B:B, 1, FALSE)
-
Interpret the Results: If the value from Column A exists in Column B, the cell will display the value. If not, it will show #N/A.
Using VLOOKUP is particularly handy when you're comparing data sets that should match.
Method 4: Using Excel’s Go To Feature
If you're looking for a quick way to find all blank cells, the Go To feature can help you locate missing values swiftly:
- Select the Range: Highlight the relevant column or area.
- Press F5: This opens the Go To dialog box.
- Click on Special: Select the ‘Special’ button.
- Select Blanks: Choose the option for ‘Blanks’ and click ‘OK.’
Now, all the blank cells in your selected range will be highlighted, allowing for efficient spotting of missing values! 👀
Common Mistakes to Avoid
While using these techniques, here are some common mistakes to keep an eye on:
- Overlooking Data Types: Ensure that the data types in both columns are the same. For example, don’t compare text with numbers.
- Not Checking for Extra Spaces: Extra spaces can cause Excel to consider a cell as not blank. Use the TRIM function to clean up your data.
- Missing Formula Updates: When copying formulas down, be aware of absolute vs. relative cell references to avoid errors.
Troubleshooting Missing Values
If you find that your formulas aren't working as intended or you aren't spotting missing values, consider these troubleshooting tips:
- Check for Hidden Rows/Columns: Sometimes, data may not be visible because rows or columns are hidden.
- Ensure Correct References: Verify that your formulas are referencing the correct cells and ranges.
- Use Data Validation: Set data validation rules to prevent missing values from occurring in the first place.
FAQs
<div class="faq-section">
<div class="faq-container">
<h2>Frequently Asked Questions</h2>
<div class="faq-item">
<div class="faq-question">
<h3>How can I find duplicates along with missing values?</h3>
<span class="faq-toggle">+</span>
</div>
<div class="faq-answer">
<p>You can use Conditional Formatting to highlight duplicates and blanks simultaneously. Just set two rules—one for duplicates and another for blanks.</p>
</div>
</div>
<div class="faq-item">
<div class="faq-question">
<h3>Can I find missing values in more than two columns?</h3>
<span class="faq-toggle">+</span>
</div>
<div class="faq-answer">
<p>Yes! You can extend your formulas and conditions to more columns by modifying your formulas accordingly and applying conditional formatting to additional ranges.</p>
</div>
</div>
<div class="faq-item">
<div class="faq-question">
<h3>What if my data contains errors instead of blanks?</h3>
<span class="faq-toggle">+</span>
</div>
<div class="faq-answer">
<p>You can adapt the IF function to include checks for specific errors using the ISERROR function to identify and replace or highlight them.</p>
</div>
</div>
</div>
</div>
Recapping what we've covered, Excel is equipped with various methods to help you efficiently find missing values across two columns, ensuring your data remains comprehensive and reliable. Whether through conditional formatting, formulas, or using Excel’s built-in tools, you now have the knowledge to tackle this task with confidence.
Don’t hesitate to practice these techniques, and explore more tutorials on data management within Excel! Your efficiency will soar as you enhance your Excel skills.
<p class="pro-note">💡Pro Tip: Regularly clean your data by checking for missing values to maintain accuracy!</p>