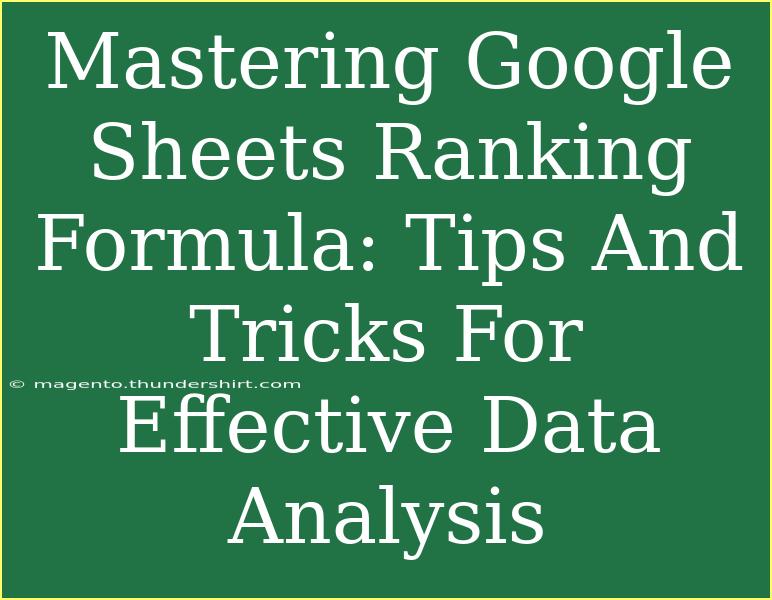When it comes to managing and analyzing data, Google Sheets is an incredibly powerful tool that many people overlook. One of its standout features is the ranking formula, which allows you to assign ranks to numerical data effortlessly. Whether you’re tracking sales performance, analyzing test scores, or simply want to organize your data, mastering Google Sheets' ranking formula can help you gain valuable insights. In this guide, we’ll delve into tips, shortcuts, and advanced techniques for using the ranking formula effectively, while avoiding common pitfalls along the way. 📊
Understanding the Google Sheets Ranking Formula
The ranking formula in Google Sheets is a straightforward way to sort your data and assign a rank based on its value. The basic formula looks like this:
=RANK(value, data, [order])
- value: This is the number you want to rank.
- data: This is the range of numbers from which you want to derive the rank.
- order: This optional parameter can be set to 0 (for descending order) or 1 (for ascending order).
For instance, if you wanted to rank students based on their test scores, you might set up a spreadsheet where the scores are listed in one column and the rank is calculated in another.
Example Scenario
Imagine you have the following test scores of five students:
| Student |
Score |
| Alice |
85 |
| Bob |
92 |
| Charlie |
78 |
| Diana |
88 |
| Evan |
92 |
You could rank these scores with the formula:
=RANK(B2, B$2:B$6, 0)
This will assign ranks with 1 being the highest score, and it will give a rank of 1 to both Bob and Evan since they share the same score.
Helpful Tips and Tricks for Using the Ranking Formula
1. Avoiding Duplicate Ranks
When multiple values are the same, Google Sheets will assign them the same rank, skipping the subsequent ranks. For instance, in the example above, both Bob and Evan will receive a rank of 1, while Alice will rank 3 instead of 2. If you want to assign unique ranks even for identical scores, you can use a combination of the RANK function along with COUNTIF.
For example, you could adjust your formula to:
=RANK(B2, B$2:B$6, 0) + COUNTIF(B$2:B$6, B2)-1
This will adjust the rank number so that no two ranks are the same.
2. Combining with Other Functions
You can enhance your ranking formula by combining it with other functions. For example, to rank students based on multiple criteria like tests and attendance, you might first calculate a composite score and then apply the ranking formula.
3. Auto-Fill Ranks
When you enter the ranking formula for one row, you can easily copy it down to subsequent rows to fill in ranks for all entries. Just drag the fill handle at the bottom-right corner of the cell where you entered your formula.
4. Conditional Formatting
To make your ranked data visually appealing, consider using conditional formatting. For instance, you can color-code your ranks, highlighting the top performers in green and those at the bottom in red.
5. Troubleshooting Common Issues
Here are some common mistakes to avoid when using the ranking formula:
- Wrong Range: Ensure you are referencing the entire range of data; missing an entry can skew your rankings.
- Improper Use of Order Parameter: Remember that setting the order to 1 will rank values in ascending order while 0 ranks them in descending order.
- Not Accounting for Blanks: Blank cells can affect your ranking results; consider how you want to treat those in your calculations.
FAQs
<div class="faq-section">
<div class="faq-container">
<h2>Frequently Asked Questions</h2>
<div class="faq-item">
<div class="faq-question">
<h3>Can I rank text values in Google Sheets?</h3>
<span class="faq-toggle">+</span>
</div>
<div class="faq-answer">
<p>No, the RANK function only works with numerical values. You would need to convert text to numerical data for ranking.</p>
</div>
</div>
<div class="faq-item">
<div class="faq-question">
<h3>How do I rank data dynamically as I add new entries?</h3>
<span class="faq-toggle">+</span>
</div>
<div class="faq-answer">
<p>Use a dynamic range by applying named ranges or using the OFFSET function to include new entries automatically.</p>
</div>
</div>
<div class="faq-item">
<div class="faq-question">
<h3>Is it possible to rank based on multiple columns?</h3>
<span class="faq-toggle">+</span>
</div>
<div class="faq-answer">
<p>Yes, you can use an array formula or create a composite score to rank data based on multiple criteria.</p>
</div>
</div>
<div class="faq-item">
<div class="faq-question">
<h3>What if my data changes frequently?</h3>
<span class="faq-toggle">+</span>
</div>
<div class="faq-answer">
<p>Make sure to use cell references properly to accommodate changes. Consider using the SORT function to automatically update rankings.</p>
</div>
</div>
</div>
</div>
Mastering the ranking formula in Google Sheets can greatly enhance your data analysis capabilities. Recapping the key takeaways, the ranking formula is simple yet powerful for assigning ranks based on numerical data. Remember to avoid common mistakes like improper range selection and to explore advanced techniques such as combining functions for more sophisticated analyses. The best way to become proficient is to practice using the formula and apply it in different scenarios.
Engage further with this exciting tool and try out related tutorials in this blog to continue your learning journey!
<p class="pro-note">📈Pro Tip: Experiment with different datasets to see how ranking can uncover insights you never noticed!</p>