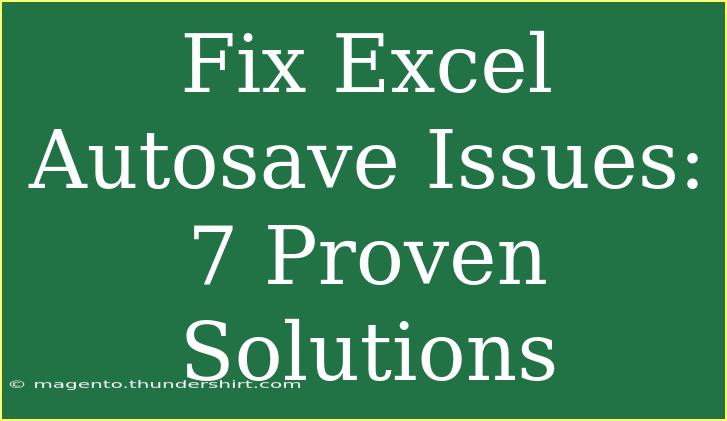Experiencing Excel autosave issues can be frustrating, especially when you are in the middle of an important project. Excel is designed to help you work efficiently, but when it fails to save your changes automatically, it can lead to data loss or added stress. The good news is that there are several proven solutions to fix these autosave problems. Let’s dive into these methods to ensure that your data is secure, and your productivity remains uninterrupted. 💼
Understanding Excel Autosave
Before exploring the solutions, it's essential to understand how Excel's autosave feature works. Typically, Excel saves your work every few minutes while you’re actively working on a file. This feature is part of the AutoRecover functionality that aims to prevent data loss in case of a crash, power failure, or accidental closing.
However, there can be several reasons why autosave fails, such as incorrect settings, software bugs, or file compatibility issues. Let’s look at some practical solutions to tackle these problems effectively.
Solution 1: Check Your Autosave Settings
The first step to fixing autosave issues in Excel is to ensure that your autosave settings are properly configured.
- Open Excel and go to File.
- Click on Options.
- Select Save from the list on the left.
- Ensure that the Save AutoRecover information every box is checked and set to a suitable duration (5 minutes is recommended).
- Make sure the Keep the last autosaved version if I close without saving option is also checked.
<p class="pro-note">🛠️ Pro Tip: Adjusting the autosave interval can help you recover data more frequently, reducing the risk of loss.</p>
Solution 2: Update Excel and Windows
Sometimes, the root cause of autosave issues can be outdated software. Keeping your Excel and Windows updated can resolve bugs that affect functionality.
- Open Excel.
- Go to File > Account.
- Click on Update Options and select Update Now.
- For Windows, go to Settings > Update & Security > Windows Update and click on Check for updates.
<p class="pro-note">🆕 Pro Tip: Regularly checking for updates ensures you benefit from the latest features and security fixes.</p>
Solution 3: Disable Add-ins
Certain add-ins may conflict with Excel's autosave functionality. Disabling them might solve the problem.
- Open Excel and go to File > Options.
- Click on Add-ins.
- At the bottom of the window, set Manage to COM Add-ins and click Go.
- Uncheck any active add-ins and click OK.
<p class="pro-note">🧩 Pro Tip: If disabling add-ins resolves the issue, try enabling them one by one to identify the culprit.</p>
Solution 4: Repair Office
If Excel is still not saving your work automatically, a repair might be necessary.
- Close all Office applications.
- Open Control Panel > Programs > Programs and Features.
- Locate Microsoft Office in the list and select it.
- Click on Change, then choose either Quick Repair or Online Repair.
<p class="pro-note">🔧 Pro Tip: Online Repair takes longer but is more thorough in resolving issues.</p>
Solution 5: Check File Location and Permissions
Excel may have issues autosaving if the file is stored in a location where permissions are restricted or if the file is corrupt.
- Move your Excel file to a different location, such as your Desktop or Documents folder, and try saving again.
- Ensure you have permission to edit the file. Right-click on the file, go to Properties, and check the Security tab.
<p class="pro-note">🔐 Pro Tip: Ensure your antivirus or firewall settings are not blocking Excel’s access to certain directories.</p>
Solution 6: Use OneDrive for Autosave
Using OneDrive for Excel files can enhance the autosave feature, as it automatically saves changes to the cloud.
- Save your Excel file to OneDrive by going to File > Save As > OneDrive.
- Once saved, ensure that the AutoSave toggle in the top-left corner is turned on.
<p class="pro-note">☁️ Pro Tip: Saving files in OneDrive not only autosaves your changes but also allows for easy sharing and collaboration!</p>
Solution 7: Check for Excel Crashes
If Excel frequently crashes, it may lead to problems with autosaving. Consider investigating any patterns or specific actions that cause crashes. To find potential issues:
- Review the Event Viewer logs for any error messages related to Excel.
- Disable any conflicting software, particularly older versions of Office.
<p class="pro-note">🧐 Pro Tip: Frequent crashes may require a complete uninstall and reinstall of Microsoft Office.</p>
<div class="faq-section">
<div class="faq-container">
<h2>Frequently Asked Questions</h2>
<div class="faq-item">
<div class="faq-question">
<h3>Why is my Excel not autosaving?</h3>
<span class="faq-toggle">+</span>
</div>
<div class="faq-answer">
<p>Your Excel may not be autosaving due to incorrect settings, conflicts with add-ins, or permissions issues.</p>
</div>
</div>
<div class="faq-item">
<div class="faq-question">
<h3>How do I manually save my work in Excel?</h3>
<span class="faq-toggle">+</span>
</div>
<div class="faq-answer">
<p>You can manually save your work by clicking the save icon or pressing Ctrl + S on your keyboard.</p>
</div>
</div>
<div class="faq-item">
<div class="faq-question">
<h3>Is there a way to recover lost data in Excel?</h3>
<span class="faq-toggle">+</span>
</div>
<div class="faq-answer">
<p>If you have Autosave enabled, you can recover the last saved version by checking the AutoRecover folder under File > Info.</p>
</div>
</div>
<div class="faq-item">
<div class="faq-question">
<h3>Can I adjust the autosave interval?</h3>
<span class="faq-toggle">+</span>
</div>
<div class="faq-answer">
<p>Yes, you can adjust the autosave interval in Excel's options under the Save category.</p>
</div>
</div>
<div class="faq-item">
<div class="faq-question">
<h3>Why does Excel keep crashing?</h3>
<span class="faq-toggle">+</span>
</div>
<div class="faq-answer">
<p>Excel can crash due to corrupt files, conflicting software, or outdated versions of Office.</p>
</div>
</div>
</div>
</div>
To recap, fixing Excel autosave issues involves checking your settings, updating software, managing add-ins, and potentially repairing Office. By following these steps, you can secure your work and ensure a smoother experience with Excel. It's crucial to practice these strategies regularly and stay informed about troubleshooting tips to maintain your productivity.
<p class="pro-note">💡 Pro Tip: Make it a habit to frequently save your work manually while you are troubleshooting autosave issues.</p>