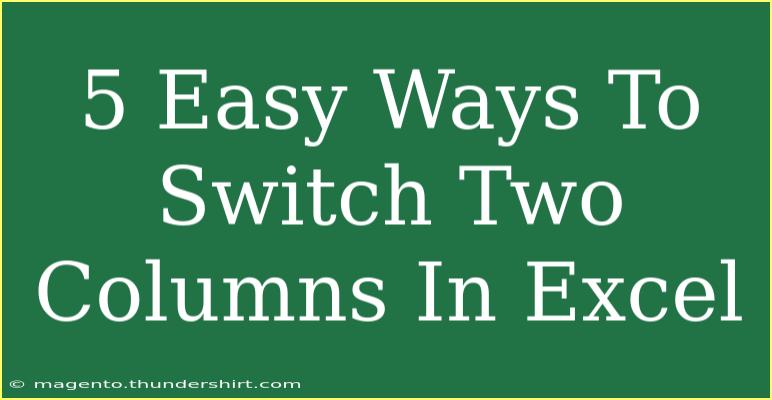Switching two columns in Excel can be a task that often requires more time than necessary. Fortunately, there are several easy ways to do it! Whether you’re looking to rearrange data for better clarity or simply organizing your spreadsheet, the following methods will simplify the process, making it quick and efficient. Let's dive into the 5 easy ways to switch two columns in Excel! 📊
1. Drag and Drop Method
One of the simplest methods to switch columns is by using the drag and drop feature in Excel. Here’s how to do it:
Steps:
- Select the Column: Click on the letter at the top of the column you want to move. For example, if you're moving Column A, click the “A” header.
- Drag the Column: Move your cursor to the edge of the selected column until you see a four-sided arrow icon. Click and hold.
- Drop the Column: Drag the column to the right or left until you see a faint outline indicating where it will drop. Release the mouse button to drop it in place.
Important Note: This method is efficient for quick adjustments. However, be cautious when working with large data sets, as dragging might affect adjacent data if not careful.
2. Cut and Insert Method
The cut and insert method is another effective way to switch two columns in Excel. This method involves cutting one column and inserting it into the new position.
Steps:
- Select and Cut the Column: Right-click on the header of the column you want to move, and select “Cut.”
- Select Target Column: Click on the header of the column next to where you want to place the cut column.
- Insert Cut Column: Right-click on the selected column header and choose “Insert Cut Cells.”
<table>
<tr>
<th>Action</th>
<th>Result</th>
</tr>
<tr>
<td>Cut Column A</td>
<td>Removes Column A from its position</td>
</tr>
<tr>
<td>Insert Cut Cells to the Right of Column B</td>
<td>Column A moves to the position of Column B, and Column B shifts right</td>
</tr>
</table>
Important Note: Ensure you are inserting the cut cells in a blank column to avoid overwriting any data.
3. Using Excel Functions
If you prefer a more formulaic approach, Excel functions can also help switch columns easily. Here’s how you can achieve this:
Steps:
- Create New Columns: Insert two new columns next to the columns you wish to switch.
- Use the Formula: In the first cell of the new column, enter the formula to reference the desired data from the columns you are switching. For example:
- If you are switching Column A and B, in the new column next to Column B, enter
=A1.
- In the new column next to Column A, enter
=B1.
- Drag Down the Formula: Click on the bottom-right corner of the cell with the formula and drag it down to fill in the rest of the cells.
Important Note: Once the formulas are applied, you may want to copy and paste values only, to retain the data without linking them to the original columns.
4. Excel Keyboard Shortcuts
For those who are fond of keyboard shortcuts, this method is not just quick, but also very efficient! Here's how to switch columns using shortcuts:
Steps:
- Select the First Column: Click the column header of the first column you want to move.
- Cut with Shortcuts: Press
Ctrl + X to cut the column.
- Select the Target Column: Click on the header of the adjacent column where you want to move your first column.
- Insert with Shortcuts: Press
Ctrl + Shift + V to insert the cut column.
Important Note: Ensure that you save your work frequently when using shortcuts, just in case something goes wrong.
5. Excel VBA Macro
For those who want to level up their Excel skills, creating a VBA macro can help automate the process of switching columns. This is more advanced, but it can save time in the long run.
Steps:
-
Open the VBA Editor: Press Alt + F11 to open the Visual Basic for Applications (VBA) editor.
-
Insert a New Module: Right-click on any of the objects for your workbook and insert a new module.
-
Write the VBA Code: Paste the following code to switch two specific columns:
Sub SwitchColumns()
Columns("A:A").Cut
Columns("B:B").Insert Shift:=xlToRight
End Sub
-
Run the Macro: Close the VBA editor and run your macro from the developer tab or by pressing Alt + F8.
Important Note: Always create a backup of your spreadsheet before running a macro, as the changes cannot be undone easily.
Troubleshooting Common Issues
Even with simple methods, issues may arise when trying to switch columns. Here are some common problems and how to troubleshoot them:
- Accidental Overwrites: Make sure you're dropping or inserting the columns in the correct positions to avoid overwriting existing data. If this happens, you can use the undo function (Ctrl + Z) to revert changes.
- Formulas Not Updating: When using formulas, sometimes they may reference the wrong cells. Double-check the cell references after switching.
- VBA Code Not Running: Ensure that macros are enabled in your Excel settings if your VBA code doesn’t execute as expected.
<div class="faq-section">
<div class="faq-container">
<h2>Frequently Asked Questions</h2>
<div class="faq-item">
<div class="faq-question">
<h3>Can I switch multiple columns at once?</h3>
<span class="faq-toggle">+</span>
</div>
<div class="faq-answer">
<p>Yes, you can select multiple columns by holding down the Ctrl key while clicking on the column headers, and then drag and drop them.</p>
</div>
</div>
<div class="faq-item">
<div class="faq-question">
<h3>What if I switch columns with merged cells?</h3>
<span class="faq-toggle">+</span>
</div>
<div class="faq-answer">
<p>Merged cells can cause issues. It’s best to unmerge cells before switching columns to ensure proper alignment.</p>
</div>
</div>
<div class="faq-item">
<div class="faq-question">
<h3>Will switching columns affect my charts?</h3>
<span class="faq-toggle">+</span>
</div>
<div class="faq-answer">
<p>Yes, switching columns can change the data source for your charts. Make sure to update the chart references after switching.</p>
</div>
</div>
<div class="faq-item">
<div class="faq-question">
<h3>Is there a limit to how many columns I can switch?</h3>
<span class="faq-toggle">+</span>
</div>
<div class="faq-answer">
<p>There is no set limit to the number of columns you can switch, but be mindful of data integrity when moving large amounts of data.</p>
</div>
</div>
</div>
</div>
To sum up, switching columns in Excel doesn’t have to be a daunting task. By using the drag-and-drop method, the cut and insert approach, Excel functions, keyboard shortcuts, or even a VBA macro, you can easily rearrange your data for better clarity. Keep these tips in mind and practice these methods to become more efficient in your Excel tasks. If you’re looking for more learning opportunities, check out related tutorials in this blog!
<p class="pro-note">📌Pro Tip: Always save a backup of your data before making bulk changes to avoid accidental loss!</p>