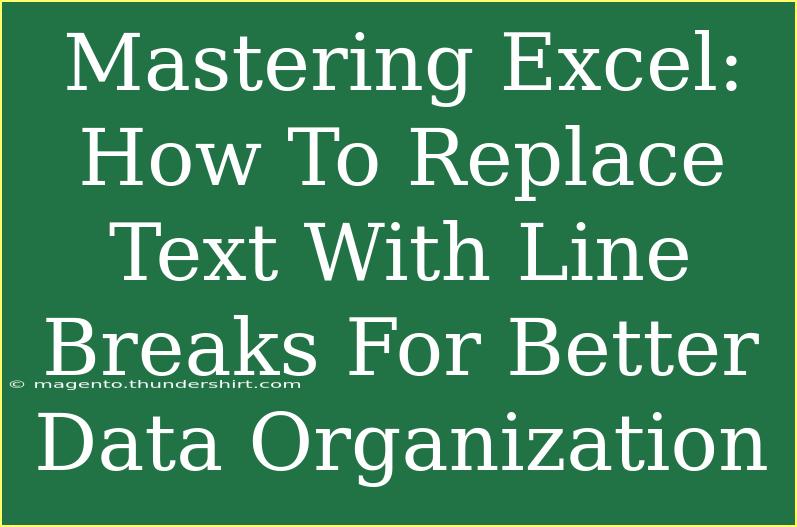If you're diving into the world of data management, you know how essential tools like Excel can be. One of the little-known yet powerful features of Excel is the ability to replace text with line breaks. This can significantly enhance data organization, making your spreadsheets not only more readable but also easier to analyze. Whether you're prepping a report or simply cleaning up data, mastering this technique can save you time and effort. Let’s explore how to replace text with line breaks effectively, share helpful tips, and troubleshoot common issues.
Why Use Line Breaks in Excel? 🤔
Line breaks can help in various scenarios such as:
- Improved Readability: Long text entries can become cramped in a single cell. By introducing line breaks, you can separate different pieces of information, making it easier for readers to digest.
- Better Data Presentation: When preparing data for presentations or reports, using line breaks can create visually appealing layouts, enhancing the overall appearance of your data.
- Enhanced Data Organization: When organizing lists or categorizing information within a single cell, line breaks can help to delineate various items or points effectively.
How to Replace Text with Line Breaks in Excel
Let’s break down the steps to replace specific text with line breaks in your Excel data:
Method 1: Using Find and Replace
- Open Your Excel Spreadsheet: Launch the Excel file containing the text you wish to modify.
- Select the Range: Highlight the cells where you want to replace text.
- Open Find and Replace: Press
Ctrl + H to open the Find and Replace dialog box.
- Enter Text:
- In the "Find what" field, type the text you want to replace.
- In the "Replace with" field, type the text you want to keep, followed by holding
Alt and typing 010 (on the numeric keypad) to insert a line break. You can also use CHAR(10) if you're doing it through a formula.
- Replace All: Click on "Replace All" to make the changes across the selected cells.
- Review Changes: Verify the cells to ensure the text has been replaced with line breaks.
Method 2: Using a Formula
If you need a more dynamic approach, using a formula is a great choice:
- Open a New Cell: Click on a blank cell where you want your result.
- Enter the Formula:
=SUBSTITUTE(A1, "text_to_replace", CHAR(10))
Replace A1 with the reference to your original cell, and replace "text_to_replace" with the text you want to replace.
- Drag Down: If you have multiple rows, drag down the fill handle to apply this formula to other cells.
- Copy and Paste Values: Once satisfied with your new layout, copy the results, and paste them as values to keep the formatting.
Important Notes:
<p class="pro-note">Always make a backup of your data before performing mass replacements to avoid accidental loss of information.</p>
Common Mistakes to Avoid
While working with text and line breaks in Excel, here are some pitfalls to watch out for:
- Ignoring Cell Formatting: After adding line breaks, ensure that the cell's format allows text to wrap. Go to Home > Alignment > Wrap Text to enable this.
- Not Using the Right Keypad: Make sure you’re using the numeric keypad for entering line breaks (if using the Alt method).
- Overlooked Content: Remember that using formulas can create additional columns. If you want a clean final product, don't forget to clean up afterward.
Troubleshooting Common Issues
You might run into a few snags while working with line breaks. Here are some quick solutions to frequent problems:
- Line Breaks Not Showing: Ensure the cell is set to wrap text. If this doesn’t resolve the issue, recheck your replace method to confirm it was applied correctly.
- Formula Not Working: Double-check your cell references and ensure you’re using quotation marks around the text properly.
- Excessive Line Breaks: If you find that too many line breaks are added, check your "Replace with" field for any stray line break codes that may have been included unintentionally.
<div class="faq-section">
<div class="faq-container">
<h2>Frequently Asked Questions</h2>
<div class="faq-item">
<div class="faq-question">
<h3>How can I undo changes if I make a mistake?</h3>
<span class="faq-toggle">+</span>
</div>
<div class="faq-answer">
<p>You can easily undo your last action by pressing Ctrl + Z. If you’ve already saved your changes, you might need to revert to an earlier version of the file.</p>
</div>
</div>
<div class="faq-item">
<div class="faq-question">
<h3>Can I replace multiple texts with line breaks at once?</h3>
<span class="faq-toggle">+</span>
</div>
<div class="faq-answer">
<p>Excel’s Find and Replace feature will only allow you to replace one text at a time. You need to repeat the Find and Replace process for each piece of text.</p>
</div>
</div>
<div class="faq-item">
<div class="faq-question">
<h3>Will the line breaks affect sorting or filtering data?</h3>
<span class="faq-toggle">+</span>
</div>
<div class="faq-answer">
<p>No, line breaks should not affect the sorting or filtering of data. The cell will still be treated as a single entry, but it will appear differently on the sheet.</p>
</div>
</div>
</div>
</div>
Mastering the ability to replace text with line breaks in Excel is a fantastic skill that can significantly improve your data organization. Not only will it enhance the readability of your spreadsheets, but it will also help you manage large datasets more efficiently. Remember, practice is essential! So, dive into your Excel files, try these techniques, and see how they can transform your approach to data management. If you're eager for more tips or tutorials, be sure to check out the other resources available on this blog.
<p class="pro-note">💡 Pro Tip: Don't hesitate to experiment with different Excel functions to find the ones that work best for your data needs!</p>