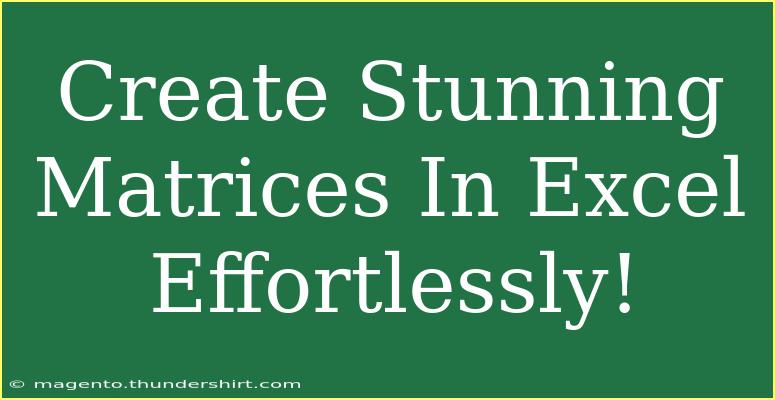Creating stunning matrices in Excel can elevate your data presentation and make it more insightful. Whether you're summarizing large datasets, tracking performance, or creating visual reports, mastering matrix creation in Excel will undoubtedly enhance your skill set. Let’s dive into effective tips, shortcuts, and techniques for effortlessly designing matrices that catch the eye and convey information clearly.
Why Use Matrices in Excel?
Matrices can transform the way data is displayed. They allow for:
- Clear Visualization: Showcases relationships between different variables at a glance.
- Enhanced Data Analysis: Facilitates analysis by breaking down complex data into digestible sections.
- Professional Presentation: Makes reports look more polished and organized.
Tips for Creating Matrices
1. Choose the Right Format
Before jumping into creation, choose how you want your matrix to look. A simple grid layout often works best for clarity. Utilize Excel's table features to create structured layouts.
2. Use Excel’s Table Functionality
Tables offer a great way to manage data while maintaining visual coherence. To create a table:
- Select your data range.
- Go to the "Insert" tab.
- Click "Table".
Using a table allows for easy formatting and makes your data easier to manage.
3. Conditional Formatting
Enhance your matrices using conditional formatting. This can help highlight important information automatically.
To set conditional formatting:
- Select the cells you want to format.
- Click on the "Home" tab, then select "Conditional Formatting".
- Choose a rule and set the format.
This feature can turn your matrix from dull to dynamic, making trends easier to spot! 🌟
4. Employ Formulas for Dynamic Data
Using Excel formulas will keep your matrix data current. Here are a few formulas to consider:
- SUM(): To total columns or rows.
- AVERAGE(): To find the average of the data set.
- COUNT(): For counting entries in a matrix.
An example formula: =SUM(A2:A10) can quickly add up values in the range from A2 to A10.
Advanced Techniques
1. Use Pivot Tables
Pivot tables are a powerful tool for summarizing large datasets into matrices. To create a pivot table:
- Select your data.
- Click on "Insert" > "Pivot Table".
- Drag fields into the Rows, Columns, and Values areas to see dynamic matrices change as you add data.
This technique can reveal patterns that were previously hidden and provides a flexible way to analyze data.
2. Create Heat Maps
Heat maps visually represent data density or value ranges using color scales. To create one:
- Select your data range.
- Go to "Conditional Formatting" > "Color Scales".
- Choose a color scale that suits your data.
Heat maps can effectively communicate information in a visually appealing way.
Common Mistakes to Avoid
- Overcomplicating the Design: Keep it simple for clarity. Too much color or too many designs can confuse rather than clarify.
- Neglecting Data Accuracy: Ensure your data is correct before creating matrices to avoid errors in presentation.
- Ignoring the Audience: Tailor the complexity and style of your matrix to your audience’s needs and understanding.
Troubleshooting Issues
If you encounter issues while creating matrices in Excel, here are a few common problems and solutions:
- Data Not Refreshing: If your data isn't updating, ensure you've correctly set up your formulas and check for any formatting issues.
- Matrix Misalignment: If rows or columns are misaligned, use the “Align” options in the Format tab to straighten things out.
- Inconsistent Formatting: Ensure consistency by using Excel's “Format Painter” tool to copy formatting across different cells.
<table>
<tr>
<th>Common Issue</th>
<th>Solution</th>
</tr>
<tr>
<td>Data Not Refreshing</td>
<td>Check formulas and formatting</td>
</tr>
<tr>
<td>Matrix Misalignment</td>
<td>Use the Align options</td>
</tr>
<tr>
<td>Inconsistent Formatting</td>
<td>Utilize Format Painter</td>
</tr>
</table>
<div class="faq-section">
<div class="faq-container">
<h2>Frequently Asked Questions</h2>
<div class="faq-item">
<div class="faq-question">
<h3>What is the best way to visualize data in a matrix?</h3>
<span class="faq-toggle">+</span>
</div>
<div class="faq-answer">
<p>Using conditional formatting and color scales helps in visualizing the data effectively in a matrix.</p>
</div>
</div>
<div class="faq-item">
<div class="faq-question">
<h3>Can I create a matrix without using formulas?</h3>
<span class="faq-toggle">+</span>
</div>
<div class="faq-answer">
<p>Yes, you can manually input data or use Excel's built-in tools, like Pivot Tables, without complex formulas.</p>
</div>
</div>
<div class="faq-item">
<div class="faq-question">
<h3>How do I make my matrix look more professional?</h3>
<span class="faq-toggle">+</span>
</div>
<div class="faq-answer">
<p>Use a consistent color scheme, clear headings, and ensure alignment. Utilizing Excel's table feature also adds a professional touch.</p>
</div>
</div>
<div class="faq-item">
<div class="faq-question">
<h3>What should I do if my data is large and unwieldy?</h3>
<span class="faq-toggle">+</span>
</div>
<div class="faq-answer">
<p>Consider using Pivot Tables to summarize data and find insights without getting lost in the details.</p>
</div>
</div>
</div>
</div>
Creating matrices in Excel can seem daunting at first, but with practice, it becomes second nature. Utilize the features discussed to streamline your process, make your matrices stunning, and elevate your presentations!
When crafting your matrices, remember to keep your audience in mind and tailor the information to meet their needs. Don’t hesitate to explore additional tutorials and techniques available to help you further refine your Excel skills.
<p class="pro-note">✨Pro Tip: Experiment with different styles and formats to find what works best for your data presentation!</p>