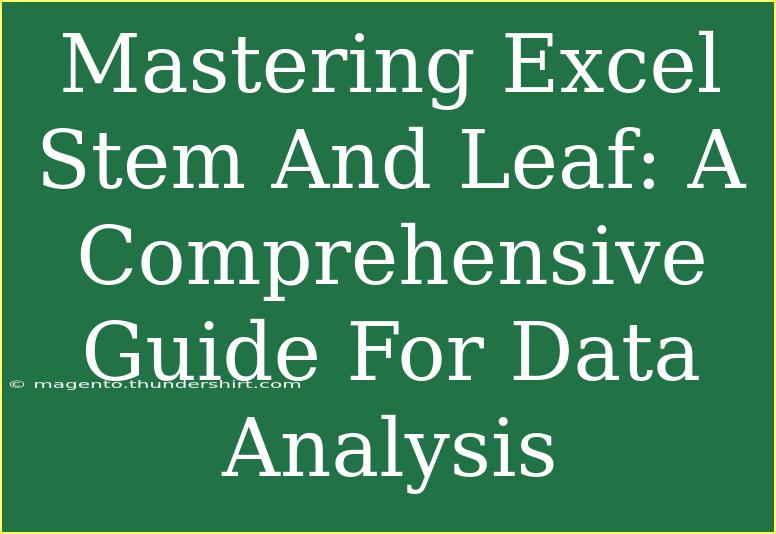When it comes to data analysis, having a toolbox of effective techniques is crucial. One such technique that can help you visualize data distributions is the Stem-and-Leaf plot. This simple yet powerful tool allows you to see the shape of your data while retaining the actual data values. In this comprehensive guide, we will delve deep into mastering Excel's Stem-and-Leaf feature, providing tips, shortcuts, advanced techniques, and troubleshooting advice along the way. Let’s get started! 🚀
Understanding Stem-and-Leaf Plots
What is a Stem-and-Leaf Plot?
A Stem-and-Leaf plot is a method of displaying quantitative data in a way that maintains the original values while also displaying their distribution. Each number is split into two parts: the "stem," which represents the leading digits, and the "leaf," which represents the trailing digits. This structure helps in easily identifying the distribution of the dataset.
Why Use Stem-and-Leaf Plots?
- Retention of Data: Unlike histograms that lose individual data points, stem-and-leaf displays preserve original values.
- Quick Analysis: They provide a visual representation that makes it easy to see trends, peaks, and gaps in data distributions.
- Ease of Creation: Excel simplifies the creation of Stem-and-Leaf plots with its versatile charting capabilities.
Creating a Stem-and-Leaf Plot in Excel
Creating a Stem-and-Leaf plot in Excel involves a few straightforward steps. Here’s how to do it effectively:
Step-by-Step Tutorial
-
Prepare Your Data:
Start by organizing your dataset in a single column. Make sure there are no blank cells in between.
| Data Values |
| 12 |
| 15 |
| 22 |
| 23 |
| 27 |
| 31 |
-
Determine the Stems and Leaves:
Split your data into stems and leaves. For example, in the value 22, 2 would be the stem and 2 would be the leaf.
-
Create Stems in One Column:
In a new column, list out the unique stems from your dataset.
-
List Leaves:
Next to each stem, create another column for the leaves corresponding to each stem.
-
Format for Clarity:
Using the format options in Excel, align your data properly so it is visually clear which leaves belong to which stems.
Stem | Leaves
--------------
1 | 2 5
2 | 2 3 7
3 | 1
Utilizing Excel's Features
-
Conditional Formatting: Apply conditional formatting to highlight specific stems or leaves. This makes your plot more visually appealing and easier to interpret.
-
Sort Data: Before creating a stem-and-leaf plot, sort your data in ascending order. This will help in organizing your plot neatly.
Visual Representation
Using a combination of the columns you've created for stems and leaves, you can create a simple chart to enhance visibility. Although Excel does not have a built-in stem-and-leaf plot function, leveraging these manual methods is highly effective.
Common Mistakes to Avoid
- Incorrect Splitting: Make sure you accurately determine which numbers are stems and which are leaves. This can lead to misleading representations.
- Overcomplicating Data: Try not to include too many stems in one plot. Keep it simple for better readability.
- Neglecting Organization: Ensure your data is sorted and organized. A messy stem-and-leaf plot can confuse readers.
Troubleshooting Tips
- Data Not Displaying Correctly: If the leaves don’t seem to be aligning with the correct stems, double-check your data splitting process.
- Outliers: If your data contains extreme values, they can distort your plot. Consider excluding them to focus on the main data distribution.
- Formatting Issues: If your stems are misaligned or your leaves appear jumbled, revisit the formatting settings in Excel.
Advanced Techniques for Data Analysis
Layering Stem-and-Leaf Plots
For larger datasets, consider layering stem-and-leaf plots. This involves creating separate plots for different categories or groups within your data. This technique helps identify trends across subgroups more effectively.
Analyzing Distributions
Once your stem-and-leaf plot is created, analyze the distribution of your dataset. Look for patterns such as:
- Skewness: Does the data spread more to one side?
- Modality: Are there one or multiple peaks in your dataset?
- Gaps: Are there any noticeable gaps where no data points exist?
FAQs
<div class="faq-section">
<div class="faq-container">
<h2>Frequently Asked Questions</h2>
<div class="faq-item">
<div class="faq-question">
<h3>What is the main advantage of using a stem-and-leaf plot over a histogram?</h3>
<span class="faq-toggle">+</span>
</div>
<div class="faq-answer">
<p>The main advantage is that a stem-and-leaf plot retains the original data values, making it easier to see the actual data while also showing the distribution.</p>
</div>
</div>
<div class="faq-item">
<div class="faq-question">
<h3>Can I create a stem-and-leaf plot for decimal numbers?</h3>
<span class="faq-toggle">+</span>
</div>
<div class="faq-answer">
<p>Yes, you can create stem-and-leaf plots for decimal numbers by treating the whole number part as the stem and the decimal part as the leaf.</p>
</div>
</div>
<div class="faq-item">
<div class="faq-question">
<h3>What is the best way to present a stem-and-leaf plot to others?</h3>
<span class="faq-toggle">+</span>
</div>
<div class="faq-answer">
<p>The best way to present it is by ensuring that it is clearly labeled with stems and leaves defined, and possibly including a brief explanation of how to read it.</p>
</div>
</div>
</div>
</div>
Recapping what we’ve covered, mastering the Stem-and-Leaf plot in Excel allows you to effectively analyze your data while retaining the original values. This technique not only enhances your data analysis skills but also opens up new avenues for interpreting and presenting your findings.
So why not practice using the Stem-and-Leaf plot technique on your next dataset? Explore this method further by checking out other related tutorials available on our blog.
<p class="pro-note">🚀Pro Tip: Consistently use Excel shortcuts to enhance your efficiency and boost your data analysis capabilities!</p>