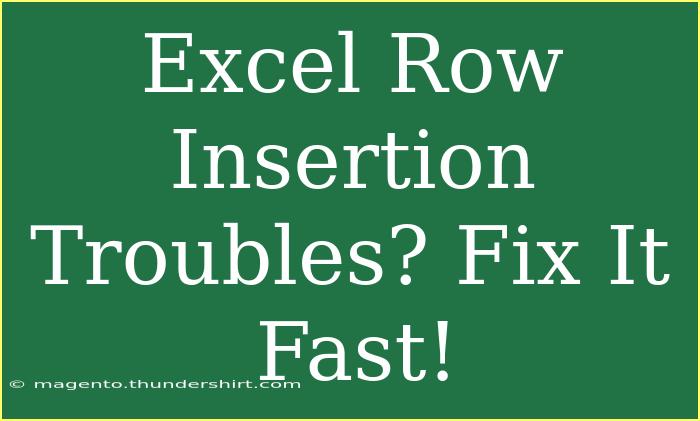Are you struggling with inserting rows in Excel? You’re not alone! Excel is an incredibly powerful tool, but sometimes its functionalities can feel overwhelming. Whether you're working on a spreadsheet for your business, a personal project, or schoolwork, knowing how to efficiently manage rows is essential for maintaining an organized and visually appealing layout. In this blog, we will explore helpful tips, shortcuts, and advanced techniques to effectively insert rows in Excel, troubleshoot common issues, and avoid common mistakes. Let’s dive right in!
Why Inserting Rows is Important
Inserting rows might seem trivial, but it can significantly enhance the structure of your data. Here are a few reasons why mastering this function is vital:
- Data Organization: Adding new information becomes easier when you know how to insert rows without messing up existing data.
- Ease of Readability: A well-structured spreadsheet is easier to read and understand, especially when shared with others.
- Dynamic Adjustments: As your data grows, you'll need to adjust your layout often. Being adept at row insertion will save you precious time.
How to Insert Rows in Excel
Inserting rows can be achieved in a number of ways. Below are some of the most effective methods:
Method 1: Using the Right Click Menu
- Select the Row: Click on the row number where you want to insert a new row. For instance, if you want to insert a row above row 5, click on the number "5".
- Right-Click: Right-click on the selected row.
- Choose "Insert": From the context menu, select "Insert." A new row will be inserted above the selected row.
Method 2: Using the Ribbon Menu
- Select the Row: As before, highlight the row where you want the new row.
- Go to the Ribbon: Click on the "Home" tab in the Ribbon at the top of Excel.
- Click "Insert": In the “Cells” group, click on the "Insert" dropdown. Choose "Insert Sheet Rows."
Method 3: Keyboard Shortcuts
For those who love efficiency, here are the keyboard shortcuts:
- Insert a Single Row: Select the row, then press Ctrl + Shift + + (Control, Shift, and Plus key). This will insert a new row above the selected one.
- Insert Multiple Rows: Highlight multiple rows, then use the same keyboard shortcut. Excel will insert as many new rows as you selected.
<table>
<tr>
<th>Method</th>
<th>Steps</th>
</tr>
<tr>
<td>Right Click Menu</td>
<td>Right-click on a row number, select Insert</td>
</tr>
<tr>
<td>Ribbon Menu</td>
<td>Highlight row, Home tab, click Insert</td>
</tr>
<tr>
<td>Keyboard Shortcut</td>
<td>Ctrl + Shift + +</td>
</tr>
</table>
Common Mistakes to Avoid
While inserting rows might seem straightforward, mistakes can lead to headaches. Here are some common pitfalls:
- Inserting Without Selection: Always ensure you've selected a row; otherwise, you'll end up inserting rows in unexpected places.
- Not Keeping Data Format: Sometimes, when you insert rows, you might disrupt the formatting of cells. Be aware of this and check after insertion.
- Confusion with Merged Cells: If you have merged cells, inserting a row can lead to unexpected behavior. Always check for merged cells and unmerge if necessary before insertion.
Troubleshooting Insertion Issues
If you encounter issues while trying to insert rows, consider the following troubleshooting tips:
- Check for Protection: If the sheet is protected, you won't be able to insert rows. Go to "Review" and unprotect the sheet if necessary.
- Excel Freezing: If Excel seems unresponsive while trying to insert rows, try restarting the application or your computer.
- Unexpected Results: If rows don’t insert correctly, check for formulas that may rely on fixed references, which can affect the insertion.
<div class="faq-section">
<div class="faq-container">
<h2>Frequently Asked Questions</h2>
<div class="faq-item">
<div class="faq-question">
<h3>How can I insert multiple rows at once?</h3>
<span class="faq-toggle">+</span>
</div>
<div class="faq-answer">
<p>Select multiple rows (the same number you want to insert) and then use the right-click menu or the keyboard shortcut Ctrl + Shift + +.</p>
</div>
</div>
<div class="faq-item">
<div class="faq-question">
<h3>What happens if I insert a row in the middle of a merged cell?</h3>
<span class="faq-toggle">+</span>
</div>
<div class="faq-answer">
<p>Inserting a row in the middle of merged cells can disrupt the formatting. It's recommended to unmerge cells before insertion.</p>
</div>
</div>
<div class="faq-item">
<div class="faq-question">
<h3>Is it possible to undo a row insertion?</h3>
<span class="faq-toggle">+</span>
</div>
<div class="faq-answer">
<p>Yes! You can easily undo a row insertion by pressing Ctrl + Z immediately after making the change.</p>
</div>
</div>
<div class="faq-item">
<div class="faq-question">
<h3>Can I insert a row without affecting the existing formatting?</h3>
<span class="faq-toggle">+</span>
</div>
<div class="faq-answer">
<p>Inserting a row should not affect formatting if you select the correct row. Always double-check afterward to ensure everything looks right.</p>
</div>
</div>
</div>
</div>
Recapping all that we've discussed, efficiently inserting rows in Excel is a crucial skill for anyone who works with data. Whether you prefer using a right-click method, the Ribbon, or keyboard shortcuts, knowing these options can save you time and effort. Avoiding common mistakes and being aware of troubleshooting methods can further ease the process.
As you practice these techniques, don’t hesitate to explore more advanced Excel tutorials to enhance your skills further. The more you familiarize yourself with these tools, the more proficient you will become. Happy spreadsheeting!
<p class="pro-note">✨Pro Tip: Practice inserting rows frequently to get comfortable with the various methods available!✨</p>