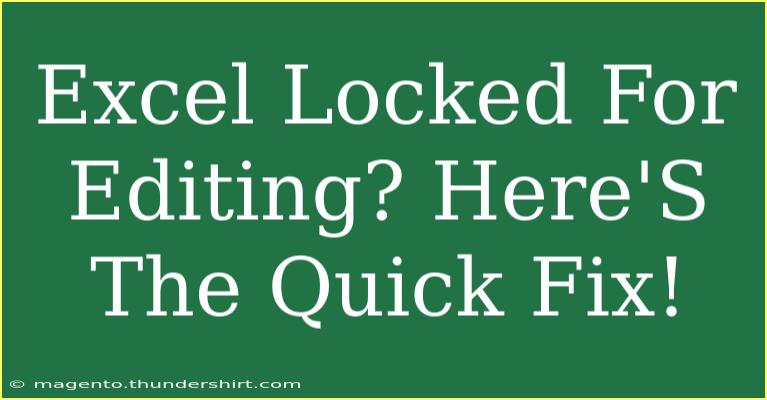If you've ever opened an Excel file only to find it locked for editing, you know how frustrating that can be. It's like being handed a beautifully wrapped gift only to discover that you can't unwrap it! 😩 But don't worry! I'm here to guide you through some helpful tips, shortcuts, and advanced techniques to handle this issue effectively. By the end of this article, you’ll not only learn how to fix the locked editing issue but also some common mistakes to avoid and how to troubleshoot other problems. Let’s dive in!
Understanding Why Excel Files Get Locked
Before we explore the solutions, it's essential to understand the reasons behind an Excel file being locked for editing:
- File is already open: The most common reason is that the file is already open on another device or user is editing it.
- Locked for editing by the user: If a user has previously opened the document and didn’t close it properly, it might still show as locked.
- File permissions: Sometimes, your access rights to the document may restrict editing.
- Corruption: If the file is corrupted, it may lead to an inability to edit it.
Step-by-Step Guide to Unlock an Excel File
Let’s walk through some steps to help you unlock that file and get back to work!
1. Check if the File is Already Open
Step 1: Look for the file in your Windows taskbar. If Excel is running, you may see the file’s name listed there.
Step 2: If you find it, right-click and select "Close window" to terminate it.
2. Accessing the “Read-Only” Feature
Sometimes the file is set to "Read-Only," which means you can view it but cannot edit. Here’s how to bypass that.
Step 1: Right-click on the file.
Step 2: Choose "Properties" and look under the “General” tab.
Step 3: If "Read-only" is checked, uncheck it and click "OK."
3. Using Task Manager to End Excel Processes
If the file isn't open but still shows as locked, you might need to end its processes through Task Manager.
Step 1: Press Ctrl + Shift + Esc to open Task Manager.
Step 2: Look for any instances of "Microsoft Excel" or "Excel.exe."
Step 3: Highlight it and click "End Task."
4. Unlocking the File via Temporary Files
If a temporary file is causing issues, you can remove it.
Step 1: Navigate to the folder where the original Excel file is located.
Step 2: Look for any temporary files that start with ~$.
Step 3: Delete those temporary files.
5. Ask for User Access
If the file is being used by someone else:
Step 1: Contact the user and ask them to close the file.
Step 2: If they're not available, wait until they finish their work.
6. Check File Permissions
If all else fails, make sure you have permission to edit the file.
Step 1: Right-click the file and select "Properties."
Step 2: Go to the “Security” tab and check your permissions.
Step 3: If you don’t have Full Control, contact the file owner.
Common Mistakes to Avoid
- Ignoring Temporary Files: Often users overlook temp files; make sure to delete them when encountering issues.
- Not Closing Excel Properly: Always ensure you exit Excel properly to prevent future lockouts.
- Assuming You Have Full Permissions: Always check your access rights to avoid unexpected lockouts.
- Failing to Communicate with Other Users: If you’re in a collaborative environment, communicate to avoid conflicts.
Troubleshooting Other Common Issues
If you frequently encounter issues with Excel, here are some common fixes:
- Excel Crashes: Consider updating your Excel to the latest version. Sometimes bugs in older versions can cause crashes.
- Cannot Save Changes: If you’re unable to save, check your disk space or your access rights to the folder.
- Formula Errors: Double-check your formulas for any missing references or incorrect syntax.
Tips for Better Excel Management
- Always save your work: Use
Ctrl + S frequently while working on Excel.
- Backup files regularly: Using cloud storage can help you recover files in case of corruption.
- Use shared workbooks for collaboration: This helps reduce conflicts when multiple users need access to the same file.
<div class="faq-section">
<div class="faq-container">
<h2>Frequently Asked Questions</h2>
<div class="faq-item">
<div class="faq-question">
<h3>Why does Excel say the file is locked for editing?</h3>
<span class="faq-toggle">+</span>
</div>
<div class="faq-answer">
<p>The file may be open on another device, or you might not have the appropriate permissions to edit it.</p>
</div>
</div>
<div class="faq-item">
<div class="faq-question">
<h3>What should I do if I can't locate the other user?</h3>
<span class="faq-toggle">+</span>
</div>
<div class="faq-answer">
<p>Consider using Task Manager to close any Excel processes or wait for the user to finish editing.</p>
</div>
</div>
<div class="faq-item">
<div class="faq-question">
<h3>How can I avoid this problem in the future?</h3>
<span class="faq-toggle">+</span>
</div>
<div class="faq-answer">
<p>Ensure proper communication with team members, and close Excel properly after use.</p>
</div>
</div>
<div class="faq-item">
<div class="faq-question">
<h3>Can temporary files affect my ability to edit?</h3>
<span class="faq-toggle">+</span>
</div>
<div class="faq-answer">
<p>Yes, temporary files can cause issues, so make sure to delete them when necessary.</p>
</div>
</div>
<div class="faq-item">
<div class="faq-question">
<h3>What if the file is corrupt?</h3>
<span class="faq-toggle">+</span>
</div>
<div class="faq-answer">
<p>You may need to repair the file using Excel’s built-in repair feature or restore from a backup.</p>
</div>
</div>
</div>
</div>
Recap time! We’ve covered a lot of ground here, from understanding why Excel files get locked to practical fixes and tips to avoid the problem in the future. Remember, handling locked files doesn’t have to be a hassle! 😊 Practice the steps outlined above and explore related tutorials to enhance your Excel skills even further.
<p class="pro-note">✨Pro Tip: Always back up your Excel files to prevent loss of data and corruption issues!</p>