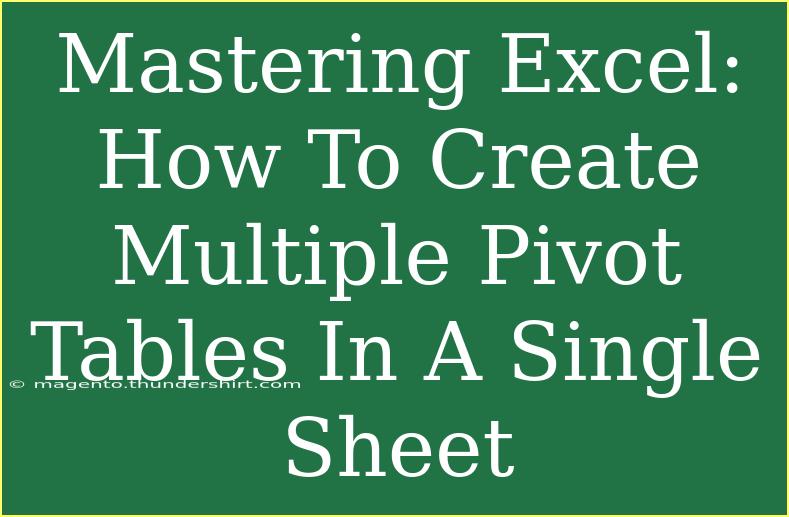When it comes to data analysis, mastering Excel can elevate your skills significantly, especially when it comes to creating and managing multiple Pivot Tables within a single sheet. Pivot Tables are an essential tool that allows you to summarize and analyze your data effortlessly. The beauty of using multiple Pivot Tables lies in the ability to analyze different facets of the same dataset side by side, providing you with a comprehensive view of your information. In this guide, we're going to dive deep into the world of Pivot Tables, uncovering tips, tricks, and techniques that will take your Excel skills to the next level! 📊
What Are Pivot Tables?
Before we get into the nitty-gritty of creating multiple Pivot Tables, let’s quickly revisit what a Pivot Table is. A Pivot Table is a powerful Excel feature that enables you to automatically sort, count, and total data stored in a spreadsheet. This tool helps in transforming vast amounts of data into meaningful insights, making it easier for you to visualize trends and patterns.
Why Use Multiple Pivot Tables?
Using multiple Pivot Tables in one sheet has several benefits:
- Enhanced Analysis: You can analyze different aspects of your data simultaneously.
- Space Efficiency: You can consolidate information into a single sheet without needing to switch between multiple tabs.
- Convenient Comparisons: Comparing datasets directly can help in making informed decisions quickly.
Step-by-Step Guide to Creating Multiple Pivot Tables
Let’s break this down into simple steps that you can follow to create multiple Pivot Tables in a single sheet:
Step 1: Prepare Your Data
- Organize your data in a tabular format. Each column should have a unique header, and the data should be free from blank rows and columns.
- Ensure there are no merged cells within the data range.
Step 2: Create Your First Pivot Table
- Select your data range or click anywhere inside the table.
- Navigate to the Insert tab and click on Pivot Table.
- In the dialog box that appears, select "New Worksheet" or "Existing Worksheet" based on your preference.
- If you chose "Existing Worksheet," make sure to select a cell where you want to place the Pivot Table.
Step 3: Set Up Your First Pivot Table
- Drag and drop fields from your data source into the Rows, Columns, and Values areas within the Pivot Table Field List.
- You can customize your Pivot Table layout by right-clicking on the table and selecting PivotTable Options.
Step 4: Create Additional Pivot Tables
- For each additional Pivot Table, repeat Steps 2 and 3.
- Make sure to choose a different starting cell in the same sheet for each new Pivot Table to avoid overlaps.
Step 5: Customize Each Pivot Table
- Format each Pivot Table according to your needs.
- Adjust the settings for data values, styles, and layouts independently for each table to ensure clarity.
Example Layout
Here’s how you might structure your sheet with multiple Pivot Tables:
<table>
<tr>
<th>Pivot Table 1</th>
<th>Pivot Table 2</th>
<th>Pivot Table 3</th>
</tr>
<tr>
<td>Location A</td>
<td>Location B</td>
<td>Location C</td>
</tr>
<tr>
<td>Sales Data</td>
<td>Sales Data</td>
<td>Sales Data</td>
</tr>
</table>
Common Mistakes to Avoid
While creating multiple Pivot Tables can be incredibly useful, there are a few common mistakes that can lead to confusion or errors:
- Not Refreshing Data: After making changes to your original data set, always refresh your Pivot Tables to update the results.
- Overlapping Pivot Tables: When placing multiple Pivot Tables on the same sheet, ensure that they do not overlap, as this can cause display issues.
- Failing to Properly Filter: Be mindful of your filters; incorrect filtering can lead to misrepresented data in your analysis.
Troubleshooting Issues
If you encounter issues while creating your Pivot Tables, consider the following tips:
- Error Messages: If you see an error like “Pivot Table Field Name is Not Valid”, check if your data range is properly selected and organized.
- Refreshing Issues: If your data isn’t updating, right-click the Pivot Table and select Refresh to ensure it reflects the latest data.
- Formatting Problems: If your Pivot Table isn’t displaying data as expected, double-check your field arrangements and filter settings.
<div class="faq-section">
<div class="faq-container">
<h2>Frequently Asked Questions</h2>
<div class="faq-item">
<div class="faq-question">
<h3>Can I use different data sources for multiple Pivot Tables?</h3>
<span class="faq-toggle">+</span>
</div>
<div class="faq-answer">
<p>Yes, each Pivot Table can be connected to a different data source as long as they are structured correctly.</p>
</div>
</div>
<div class="faq-item">
<div class="faq-question">
<h3>How do I change the data source for a Pivot Table?</h3>
<span class="faq-toggle">+</span>
</div>
<div class="faq-answer">
<p>Right-click on the Pivot Table, select "Change Data Source", and then choose the new range.</p>
</div>
</div>
<div class="faq-item">
<div class="faq-question">
<h3>Is it possible to create Pivot Charts from Pivot Tables?</h3>
<span class="faq-toggle">+</span>
</div>
<div class="faq-answer">
<p>Absolutely! You can create Pivot Charts by selecting your Pivot Table and then going to the Insert tab and choosing a chart type.</p>
</div>
</div>
<div class="faq-item">
<div class="faq-question">
<h3>What should I do if my Pivot Table isn't displaying any data?</h3>
<span class="faq-toggle">+</span>
</div>
<div class="faq-answer">
<p>Ensure your data range is correctly defined, and check that all filters are set to show data.</p>
</div>
</div>
<div class="faq-item">
<div class="faq-question">
<h3>Can I print multiple Pivot Tables on the same sheet?</h3>
<span class="faq-toggle">+</span>
</div>
<div class="faq-answer">
<p>Yes, you can print them all at once, just ensure there's enough space between them for clarity.</p>
</div>
</div>
</div>
</div>
Recapping everything we’ve covered, mastering the creation of multiple Pivot Tables within a single sheet can significantly enhance your data analysis capabilities in Excel. By following the steps outlined in this guide, you’ll not only streamline your data management but also become a more efficient and effective analyst.
Get hands-on with Excel, explore further tutorials, and experiment with Pivot Tables to discover their full potential!
<p class="pro-note">📈Pro Tip: Always back up your data before creating Pivot Tables to prevent any loss of information.</p>