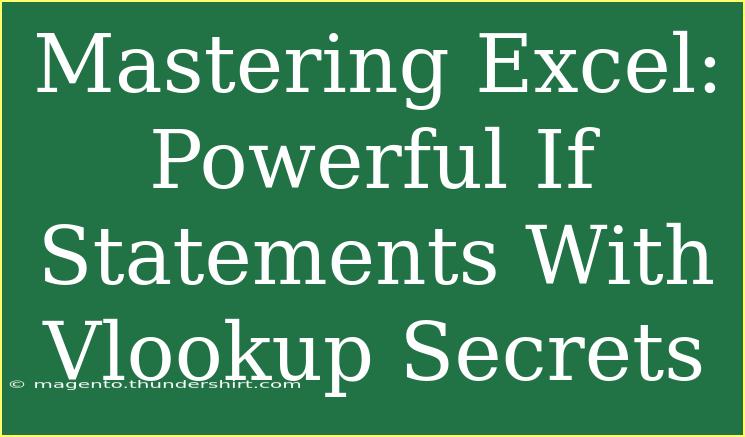When it comes to mastering Excel, few functions pack as much power as the combination of IF statements with VLOOKUP. Whether you’re a beginner trying to understand the basics or an advanced user looking to enhance your data manipulation skills, these tools can be game changers in how you manage your spreadsheets. Let’s dive into how you can effectively use these functions together, shortcuts to improve efficiency, tips on troubleshooting, and common mistakes to avoid.
Understanding IF Statements and VLOOKUP
What is an IF Statement?
The IF statement is one of Excel's most versatile functions. It allows you to perform logical tests within your spreadsheets. The structure of an IF statement is:
=IF(logical_test, value_if_true, value_if_false)
This means if the logical test you provide is true, Excel returns the first value; if false, it returns the second value.
What is VLOOKUP?
VLOOKUP stands for "Vertical Lookup." This function searches for a value in the first column of a range and returns a value in the same row from a specified column. The syntax looks like this:
=VLOOKUP(lookup_value, table_array, col_index_num, [range_lookup])
lookup_value is the value you want to find.table_array is the range of cells that contains the data.col_index_num is the column number from which to return the value.range_lookup is optional; set it to FALSE for an exact match and TRUE for an approximate match.
Combining IF Statements and VLOOKUP
Now that we understand the basics, let’s see how we can combine these two functions for more powerful data analysis. This combination is particularly useful when you want to categorize or classify data based on a lookup.
Example Scenario
Imagine you have a table of employees with their IDs and salaries. You want to determine whether each employee is earning above or below a specific threshold.
Step-by-Step Guide
-
Set Up Your Data:
| Employee ID |
Salary |
| 101 |
50000 |
| 102 |
45000 |
| 103 |
60000 |
-
Define Your Salary Threshold:
Let's say our threshold is $55000.
-
Create the Formula:
To combine the IF statement with VLOOKUP, we can use the following formula in a new column:
=IF(VLOOKUP(A2, EmployeeData!A:B, 2, FALSE) > 55000, "Above Threshold", "Below Threshold")
-
Fill Down:
Drag the fill handle down to apply the formula for the other employees.
Now, you will see “Above Threshold” for employees with a salary greater than $55,000 and “Below Threshold” for those earning less.
Important Notes:
<p class="pro-note">Remember that VLOOKUP requires that the lookup value be in the first column of the selected table_array.</p>
Tips for Using IF Statements with VLOOKUP Effectively
Shortcuts and Techniques
- Use Named Ranges: It makes your formulas more readable.
- Excel Tables: Convert your data range to a table (Ctrl + T), which allows dynamic referencing.
- Combine Functions for Complexity: Don’t hesitate to stack multiple IF and VLOOKUP functions for deeper data insights.
Common Mistakes to Avoid
- Incorrect Range: Always check that your lookup range includes the columns you need.
- Absolute vs. Relative References: Remember to use
$ signs appropriately when you drag formulas down or across to maintain reference consistency.
- Range Lookup Misconfiguration: Misuse of the range lookup can yield incorrect results. Use FALSE for exact matches when in doubt.
Troubleshooting Common Issues
If you encounter problems with your formulas, here are a few common troubleshooting tips:
- #N/A Error: This means the lookup value is not found in your range. Double-check your lookup values or ensure your data doesn’t have leading/trailing spaces.
- Incorrect Results: Check your column index number in the VLOOKUP function; it should correspond to the right column of the data you wish to return.
- Formula Not Updating: Sometimes Excel doesn’t update formulas automatically. Press F9 to refresh your data.
<div class="faq-section">
<div class="faq-container">
<h2>Frequently Asked Questions</h2>
<div class="faq-item">
<div class="faq-question">
<h3>What happens if VLOOKUP can’t find my value?</h3>
<span class="faq-toggle">+</span>
</div>
<div class="faq-answer">
<p>If VLOOKUP can't find your value, it will return a #N/A error. You can wrap your formula with an IFERROR function to handle this gracefully.</p>
</div>
</div>
<div class="faq-item">
<div class="faq-question">
<h3>Can I use IF statements with other functions?</h3>
<span class="faq-toggle">+</span>
</div>
<div class="faq-answer">
<p>Absolutely! IF statements can be used with a variety of functions such as AND, OR, COUNTIF, and more to create complex formulas.</p>
</div>
</div>
<div class="faq-item">
<div class="faq-question">
<h3>Why is my IF statement not returning expected results?</h3>
<span class="faq-toggle">+</span>
</div>
<div class="faq-answer">
<p>Check your logical test; ensure it’s returning TRUE or FALSE as expected. Also, review the values you're comparing for potential errors.</p>
</div>
</div>
<div class="faq-item">
<div class="faq-question">
<h3>What if I want to use VLOOKUP to retrieve values from multiple columns?</h3>
<span class="faq-toggle">+</span>
</div>
<div class="faq-answer">
<p>You can nest multiple VLOOKUP functions, or consider using the INDEX and MATCH functions, which are more versatile.</p>
</div>
</div>
</div>
</div>
Mastering the combination of IF statements and VLOOKUP can significantly enhance your data manipulation skills in Excel. These tools allow you to perform complex data analysis seamlessly. Remember to practice regularly to refine your skills and explore various tutorials for further learning.
<p class="pro-note">💡Pro Tip: Don’t hesitate to experiment with nested functions to uncover new insights within your data!</p>