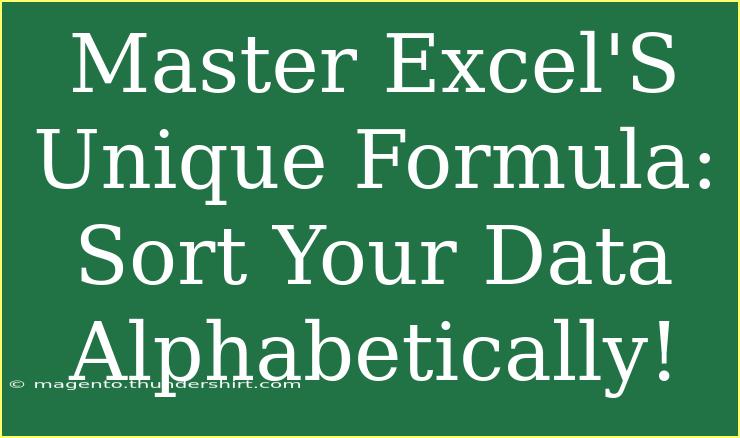Excel is an incredible tool that many people rely on to manage data effectively. One of the most fundamental tasks you can perform in Excel is sorting your data alphabetically. This skill is not only useful for organizing information but also for making your data more accessible and easier to read. In this guide, we’ll cover helpful tips, shortcuts, advanced techniques, and common mistakes to avoid when using Excel to sort your data. So grab a cup of coffee ☕, and let’s dive into the wonderful world of Excel!
Understanding the Basics of Sorting in Excel
Sorting data in Excel is a straightforward process. However, it's crucial to understand what happens when you sort. When you sort data alphabetically, you can arrange it either in ascending (A to Z) or descending (Z to A) order. This can be applied to text data, numbers, and dates.
Step-by-Step Guide to Sort Data Alphabetically
-
Select Your Data
- Click and drag to highlight the cells you want to sort. Make sure to include all relevant columns so that your data remains consistent after sorting.
-
Navigate to the Data Tab
- Once your data is selected, go to the top menu and click on the Data tab.
-
Choose Sort Options
- Here you’ll find several sorting options. Click on Sort A to Z for ascending order, or Sort Z to A for descending order.
-
Use Sort Dialog Box for Advanced Options
- For more specific sorting, click on the Sort button in the Data tab. This opens a dialog box where you can choose specific columns, sorting order, and if your data has headers.
-
Finalize Your Sort
- Click OK to apply your sort. Your data will now be arranged alphabetically!
Important Note:
<p class="pro-note">To ensure that your data remains intact, always select the entire data range, including all relevant columns before sorting.</p>
Common Mistakes to Avoid When Sorting
While sorting is a simple task, there are common pitfalls that can lead to confusion or data loss:
- Not Including All Relevant Columns: If you only select one column to sort, the data in other columns might not align correctly.
- Sorting by the Wrong Column: Make sure you are sorting based on the intended column.
- Ignoring Headers: If your data includes headers, ensure that you indicate in the sorting options that your data has headers. This prevents Excel from sorting your headers along with the data.
Advanced Techniques for Sorting Data
Once you’ve mastered the basic sort function, you can enhance your skills with some advanced techniques:
Multi-Level Sorting
You can sort data by multiple criteria. For example, if you have a list of employees and want to sort them first by last name and then by first name, follow these steps:
- Select your data range.
- Go to the Data tab and click on Sort.
- In the Sort dialog box, you can add levels. Choose your first criteria (e.g., Last Name) and then add another level for your second criterion (e.g., First Name).
- Click OK to sort.
<table>
<tr>
<th>Sort Level</th>
<th>Column</th>
<th>Order</th>
</tr>
<tr>
<td>1</td>
<td>Last Name</td>
<td>A to Z</td>
</tr>
<tr>
<td>2</td>
<td>First Name</td>
<td>A to Z</td>
</tr>
</table>
Using Filters to Sort Data
If you frequently need to sort data, consider using the Filter feature:
- Highlight your data and click on the Data tab.
- Click on Filter.
- You’ll see drop-down arrows in your header row; clicking on them allows you to sort the data within that column.
Troubleshooting Sorting Issues
Even with the best intentions, you may run into issues while sorting your data. Here are some troubleshooting tips to help you out:
- Data Not Sorting as Expected: Ensure there are no blank cells in the column you’re trying to sort.
- Sorting is Disabled: Check if your worksheet is protected. You won’t be able to sort data in a protected sheet unless you unprotect it.
- Unexpected Results: If sorting results don’t look right, double-check the data types in the column. Excel sorts numbers and text differently.
Frequently Asked Questions
<div class="faq-section">
<div class="faq-container">
<h2>Frequently Asked Questions</h2>
<div class="faq-item">
<div class="faq-question">
<h3>Can I undo a sort in Excel?</h3>
<span class="faq-toggle">+</span>
</div>
<div class="faq-answer">
<p>Yes! You can press Ctrl + Z to undo your last action, including sorting.</p>
</div>
</div>
<div class="faq-item">
<div class="faq-question">
<h3>What happens to the other columns when I sort?</h3>
<span class="faq-toggle">+</span>
</div>
<div class="faq-answer">
<p>When you sort, all the rows in your selected range move together to maintain the data integrity.</p>
</div>
</div>
<div class="faq-item">
<div class="faq-question">
<h3>Can I sort a column with numbers and text mixed?</h3>
<span class="faq-toggle">+</span>
</div>
<div class="faq-answer">
<p>Yes, but keep in mind that Excel will sort numbers and text differently, which might lead to unexpected order.</p>
</div>
</div>
<div class="faq-item">
<div class="faq-question">
<h3>How do I sort by color in Excel?</h3>
<span class="faq-toggle">+</span>
</div>
<div class="faq-answer">
<p>In the Sort dialog box, you can select “Cell Color” or “Font Color” as a criteria to sort your data.</p>
</div>
</div>
</div>
</div>
Sorting your data alphabetically in Excel is a powerful way to streamline your work and make your data more comprehensible. Remember to take your time, check for errors, and embrace the advanced techniques to improve your sorting game. The more you practice, the more proficient you’ll become!
So, what are you waiting for? Open Excel and start sorting your data today! Remember, the organization is key, and with these skills in your back pocket, you’ll be well on your way to becoming an Excel pro.
<p class="pro-note">🌟Pro Tip: Experiment with filters and multi-level sorting to find the best organizational methods for your specific needs!</p>