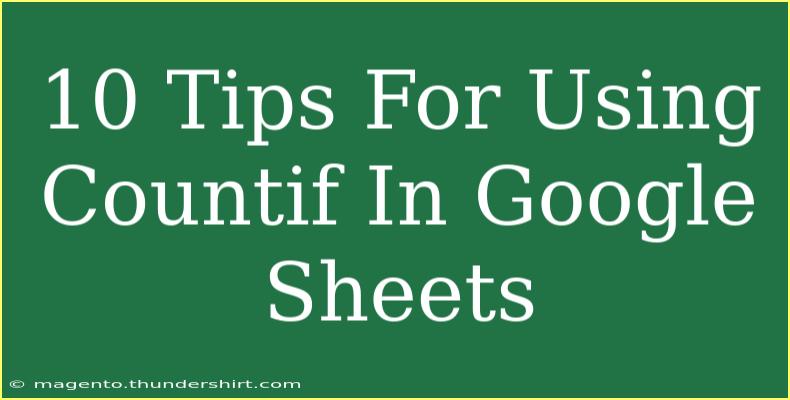When it comes to managing data in spreadsheets, few functions are as powerful as COUNTIF in Google Sheets. Whether you're tracking expenses, inventory, or student grades, COUNTIF can save you time and effort by allowing you to count specific entries that meet defined criteria. In this guide, we’ll share 10 helpful tips to make the most out of the COUNTIF function, troubleshoot common issues, and highlight advanced techniques that can elevate your spreadsheet skills to the next level. Let's get started! 🥳
Understanding COUNTIF
Before we dive into the tips, let’s quickly understand the COUNTIF function itself. The syntax for COUNTIF is:
COUNTIF(range, criterion)
- range: This is the range of cells you want to count.
- criterion: This is the condition that must be met for a cell to be counted.
For example, if you have a list of scores in cells A1 to A10, and you want to count how many scores are greater than 75, you would use:
COUNTIF(A1:A10, ">75")
Tips for Using COUNTIF Effectively
1. Combine COUNTIF with Other Functions
COUNTIF can be even more powerful when combined with other functions like SUM, AVERAGE, or even IF. For instance, if you want to calculate the average score of students who passed (above 70), you could use:
=AVERAGEIF(A1:A10, ">70")
2. Use Wildcards for Flexible Criteria
If you’re dealing with text data, wildcards can be your best friend! You can use * (asterisk) to represent any number of characters and ? (question mark) for a single character. For example, to count entries that start with "A":
COUNTIF(B1:B10, "A*")
3. Count Based on Color
While COUNTIF doesn’t natively support counting by cell color, you can achieve this with a combination of Apps Script. Just remember, color-based counting requires a bit more setup, and you’ll need to enable the script for it to work.
4. Use COUNTIFS for Multiple Criteria
If you want to count entries that meet multiple conditions, use COUNTIFS. This function allows you to specify multiple ranges and criteria. For example:
COUNTIFS(A1:A10, ">70", B1:B10, "Math")
This counts scores greater than 70 in the Math subject.
5. Utilize Named Ranges
To make your formulas easier to read and manage, use named ranges. You can name a range of cells instead of using cell references. This way, your COUNTIF formula could look like this:
COUNTIF(Grades, ">70")
where "Grades" is a named range for A1:A10.
6. Count Unique Entries
If you're interested in counting unique entries that meet certain criteria, you might need to get a bit creative. You can combine COUNTIF with UNIQUE:
=COUNTA(UNIQUE(FILTER(A1:A10, A1:A10 > 70)))
This counts all unique entries in the specified range that are greater than 70.
7. Use Helper Columns for Complex Conditions
Sometimes, the criteria you want to count by are complex. Creating a helper column to define conditions makes it easier. For example, in one column you could mark "Pass" or "Fail" and then simply use:
=COUNTIF(C1:C10, "Pass")
8. Troubleshoot Common Errors
If your COUNTIF isn’t returning the expected results, check for:
- Spaces in your criteria or data.
- Data types: Make sure numbers are formatted as numbers, not text.
- Range mismatch: Ensure that the range and criteria ranges match in size.
9. Use Google Sheets Help Feature
If you find yourself confused about the function or its syntax, don’t hesitate to use Google Sheets’ help feature. Simply click on the function name, and the help section will provide relevant information and examples.
10. Stay Organized
Maintaining a clean and organized spreadsheet will help you utilize functions like COUNTIF more effectively. Use headings, colors, and clear naming conventions. This will make it easier to read and manage your data over time. 📊
<table>
<tr>
<th>Tip Number</th>
<th>Tip Description</th>
</tr>
<tr>
<td>1</td>
<td>Combine COUNTIF with other functions for advanced calculations.</td>
</tr>
<tr>
<td>2</td>
<td>Use wildcards for more flexible criteria.</td>
</tr>
<tr>
<td>3</td>
<td>Count based on cell color with Apps Script.</td>
</tr>
<tr>
<td>4</td>
<td>Utilize COUNTIFS for multiple criteria.</td>
</tr>
<tr>
<td>5</td>
<td>Use named ranges for easier readability.</td>
</tr>
<tr>
<td>6</td>
<td>Count unique entries with UNIQUE function.</td>
</tr>
<tr>
<td>7</td>
<td>Create helper columns for complex conditions.</td>
</tr>
<tr>
<td>8</td>
<td>Troubleshoot common COUNTIF errors.</td>
</tr>
<tr>
<td>9</td>
<td>Use Google Sheets help feature for assistance.</td>
</tr>
<tr>
<td>10</td>
<td>Stay organized for effective data management.</td>
</tr>
</table>
<div class="faq-section">
<div class="faq-container">
<h2>Frequently Asked Questions</h2>
<div class="faq-item">
<div class="faq-question">
<h3>What is the difference between COUNTIF and COUNTIFS?</h3>
<span class="faq-toggle">+</span>
</div>
<div class="faq-answer">
<p>COUNTIF is used for counting cells that meet a single condition, while COUNTIFS allows you to count cells based on multiple criteria across multiple ranges.</p>
</div>
</div>
<div class="faq-item">
<div class="faq-question">
<h3>Can I use COUNTIF with dates?</h3>
<span class="faq-toggle">+</span>
</div>
<div class="faq-answer">
<p>Yes! You can count dates with COUNTIF by specifying date criteria. Just be sure the dates are formatted correctly in your spreadsheet.</p>
</div>
</div>
<div class="faq-item">
<div class="faq-question">
<h3>How do I count blank cells using COUNTIF?</h3>
<span class="faq-toggle">+</span>
</div>
<div class="faq-answer">
<p>To count blank cells, use COUNTIF with the criterion for empty cells, like this: COUNTIF(A1:A10, "").</p>
</div>
</div>
<div class="faq-item">
<div class="faq-question">
<h3>What should I do if COUNTIF returns 0 unexpectedly?</h3>
<span class="faq-toggle">+</span>
</div>
<div class="faq-answer">
<p>Check for extra spaces, ensure the data types match, and confirm that your criteria are correct.</p>
</div>
</div>
</div>
</div>
Using COUNTIF can be a game-changer in managing data in Google Sheets. By applying the tips and tricks mentioned above, you can enhance your data analysis skills, streamline your processes, and avoid common pitfalls. Remember, the best way to master any function is through practice, so don’t hesitate to explore and create different formulas using COUNTIF. As you get more comfortable, you'll discover even more innovative ways to utilize this function!
<p class="pro-note">✨Pro Tip: Practice with real data to sharpen your COUNTIF skills and try combining it with other functions for more complex analyses!</p>